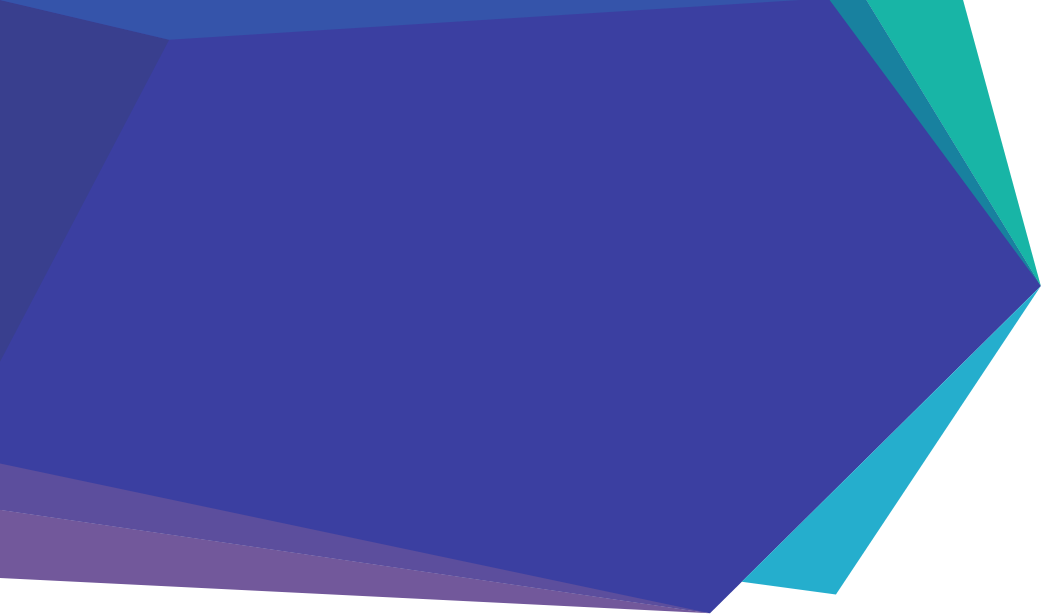
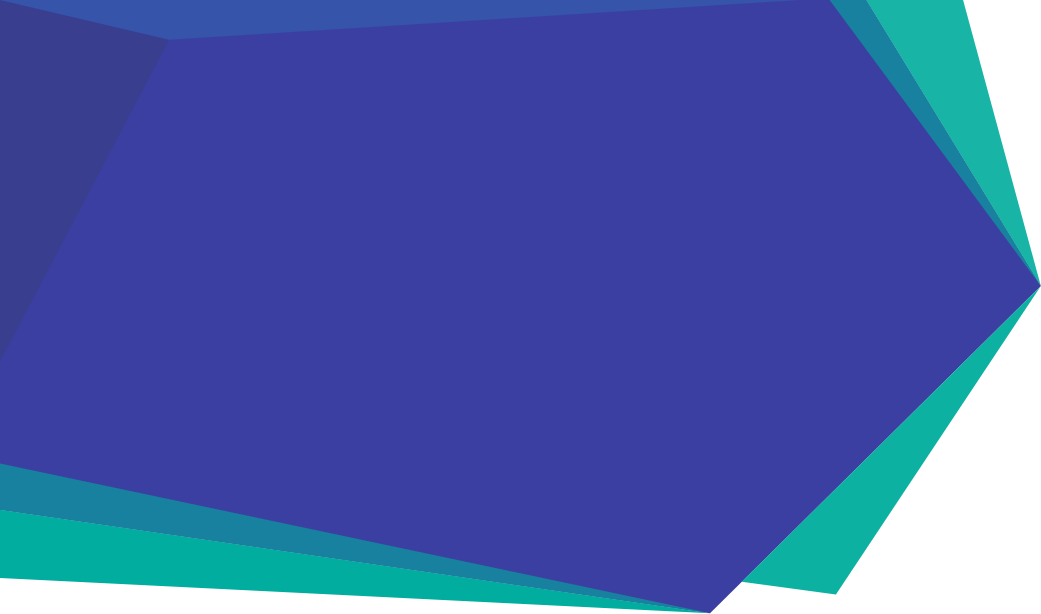
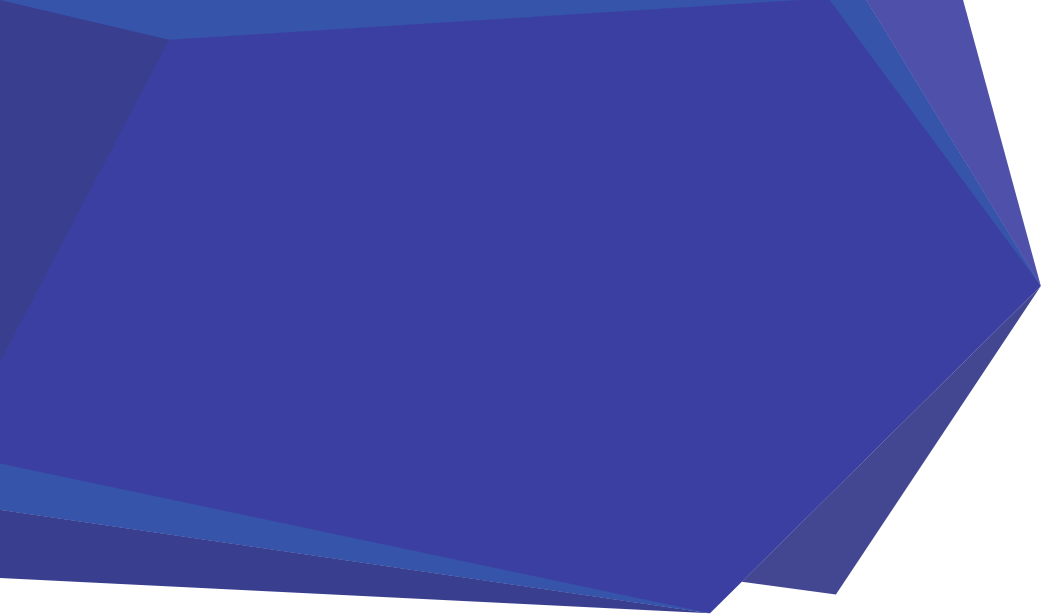
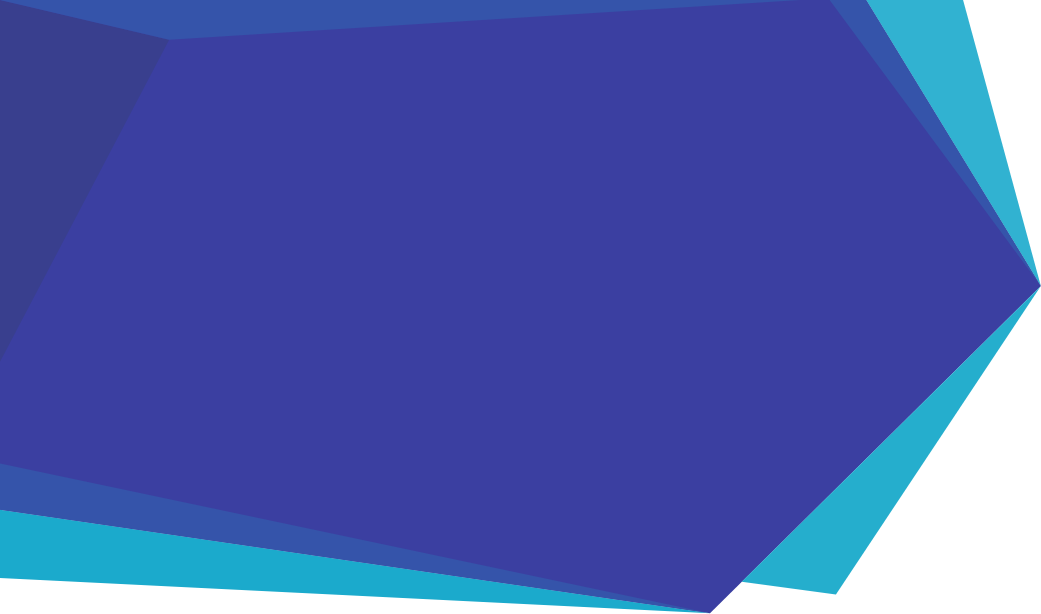
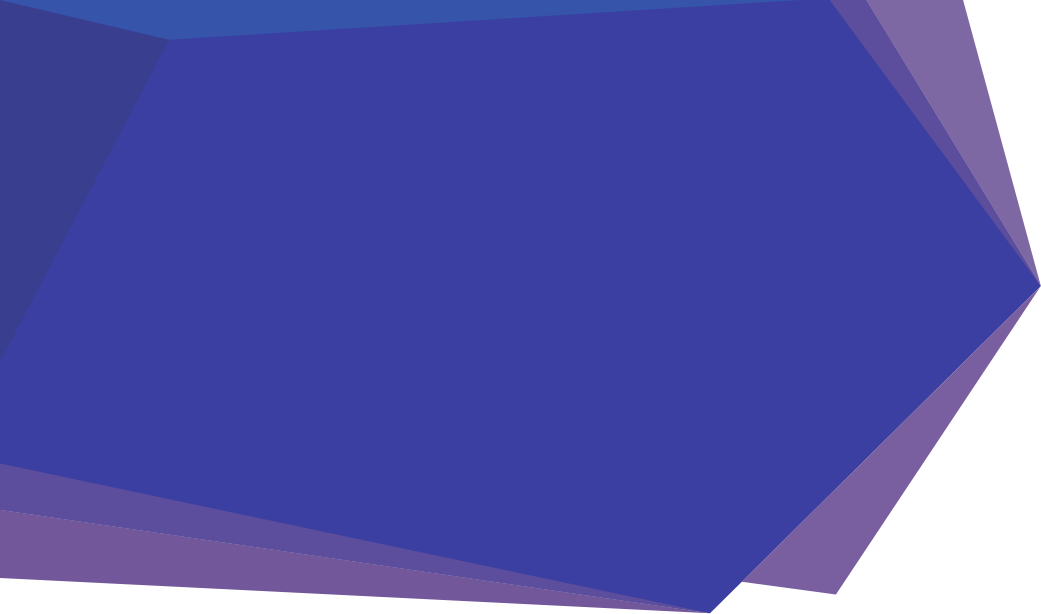
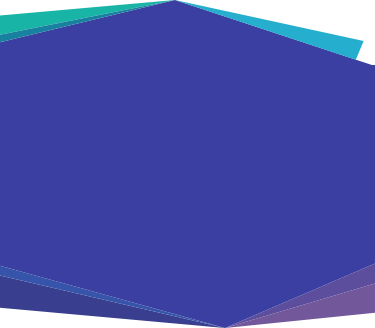
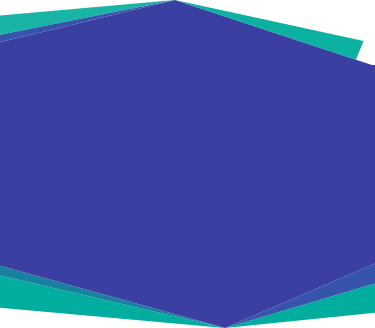
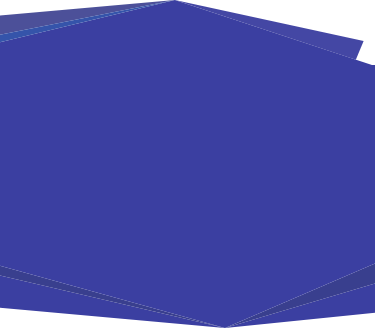
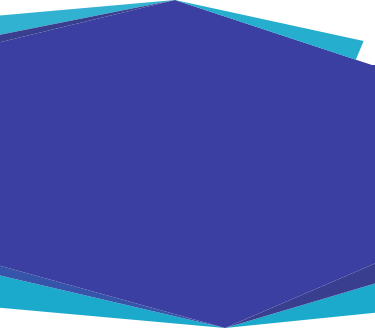
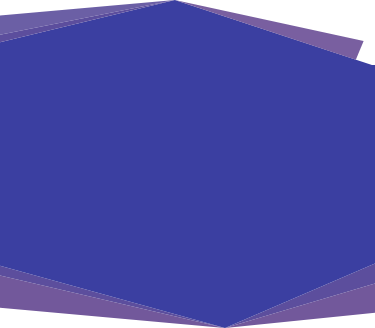
Sentral Finance - FAQs for Parents
Sentral Finance FAQs for Parents

Process a payment for either an activity or fee via the Parent Portal by completing the following steps:
- In the Payments menu, filter by ‘Unpaid.’
- Select the items you wish to pay for. Selected items turn green.
- Click ‘Make Payment’ and follow the prompts.
Now when you navigate to the Home Feed the activity or fee will show with a green tick ‘Actioned’ where payment has been made in full.
Please note: All online payments are made via the NSW Government payment gateway. Visa and Mastercard credit cards are supported for payment. Credit card payments have an initial validation prior to processing the transaction.

Yes, online payments can be made using Visa or Mastercard only.

Notifications will be published in the Parent Portal and nominated contacts will receive an email when payment is required.

In the Parent Portal on your home page feed, a list of notifications will be presented. Items that require both permission and payment will display, “Activity Permission Slip & Payment Request.” All items that need your response will display “Requires Action.”
Complete the following steps to provide permission and payment:
- Click the ‘View Detail’ link to locate the activity you wish to give permission and payment for.
- Review the details presented about the activity at the top.
- Move down the page to Student Attendees and complete the permissions consent.
- Click ‘Proceed to Payment.’ You will be taken to the Payments menu with the activity pre-selected for payment.
- Click ‘Make Payment’ and follow the prompts.
Now when you navigate to the Home Feed the activity or fee will show with a green tick and ‘Actioned’ where payment has been made in full.
Please note: All online payments are made via the NSW Government payment gateway. Visa and Mastercard credit cards are supported for payment. Credit card payments have an initial validation prior to processing the transaction.

Individual schools choose how they manage permission and payment. Your school may request permission to attend an activity before request payment.
Standalone permission can be given via the Parent Portal by completing the following steps:
- Go to the Parent Portal Home Feed where a list of notifications will appear.
- Items requiring permission will display, ‘Activity Permission Slip.’
- Click ‘View Details.’
- Review the details presented about the activity at the top.
- Move down the page to Student Attendees and complete the permissions consent.
- Click ‘Submit’ to complete.
Now when you navigate to the Home Feed the activity or fee will show with a green tick say ‘Actioned.’

Yes, it is possible to make a single payment for multiple activities or fees.
Process multiple payments in one transaction by completing the following steps:
- In the Payments menu, filter by ‘Unpaid.’
- Select the items you wish to pay for. Selected items will turn green.
- Click ‘Make Payment’ and follow the prompts.
Now when you navigate to the Home Feed the activity or fee will show with a green tick ‘Actioned’ where payment has been made in full.
Please note: All online payments are made via the NSW Government payment gateway. Visa and Mastercard credit cards are supported for payment. Credit card payments have an initial validation prior to processing the transaction.

Yes, it is possible to make a partial payment.
Process a partial payment by completing the following steps:
- Go to the Payments menu, filter by ‘Unpaid.’
- Select the items you wish to pay for. Selected items will turn green.
- Click on the amount to adjust the value.
- Click ‘Make Payment’ and follow the prompts.
A ‘Partially Paid’ label will be displayed in the Payments menu for the item.
Please note: All online payments are made via the NSW Government payment gateway. Visa and Mastercard credit cards are supported for payment. Credit card payments have an initial validation prior to processing the transaction.

You can access the Payments menu and select the ‘Show Paid’ option to view all paid transactions. You can also click Show History on a paid fee to see the list of individual payments that have been made against a fee.

You can generate a Statement of Account by completing the following steps.
- Select the applicable year on the dropdown menu.
- Click ‘generate.’
Once you have clicked ‘generate,’ a Statement of Account will appear in a separate tab.

- Go to the Payments menu.
- Select ‘Show Paid.’
- For the payment you wish to have refunded, click ‘Show History.’
- Click ‘Request Refund.’
- Complete the ‘Request Reason.’
- If you are requesting a refund for a cash payment, you will be prompted to complete your banking details for the refund.
- Click ‘Request’ to submit.
Please note: Your refund request must be approved at the school before funds are returned by the NSW Government to the original payment method. Please allow time for this to occur, it is not immediate.

Yes. If your school has enabled this capability, you can:
- view total available credit in the Parents app. This includes credit notes and overpayments. It does not include subsidies.
- allocate available ‘fees in advance’ credit to outstanding fees directly through the Parent Portal.
To allocate available credit to a fee item:
- Log into the Portal and select Payments.
- View information under Payable. If you have credit to allocate, the amount of credit is displayed.
- Select the Allocate Credit link under a fee item to allocate credit to that item.
- Under Payment Summary, next to Use Unallocated Credit, enter an amount.
- Select Allocate Credit.
- Select Confirm.
If you have any questions about the Sentral for Parents Portal or Sentral for Parents app, please visit: www.sentral.com.au/portal-app-help