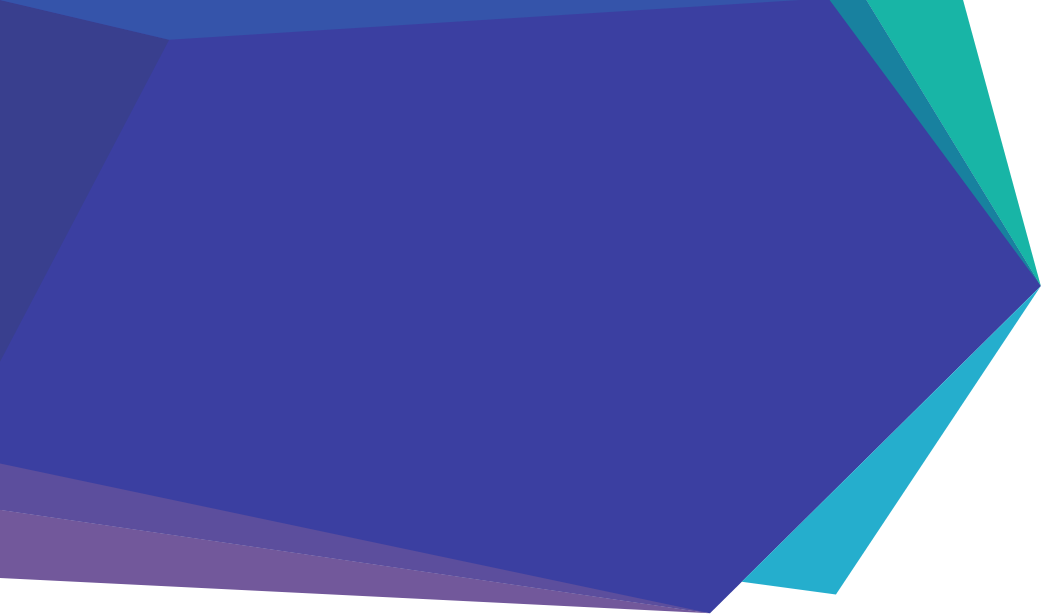
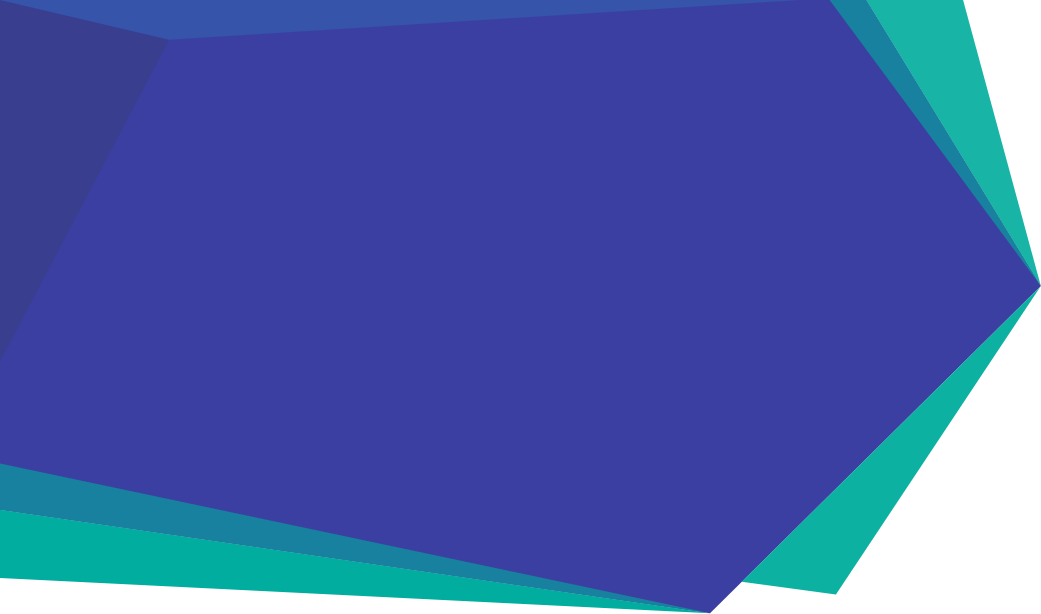
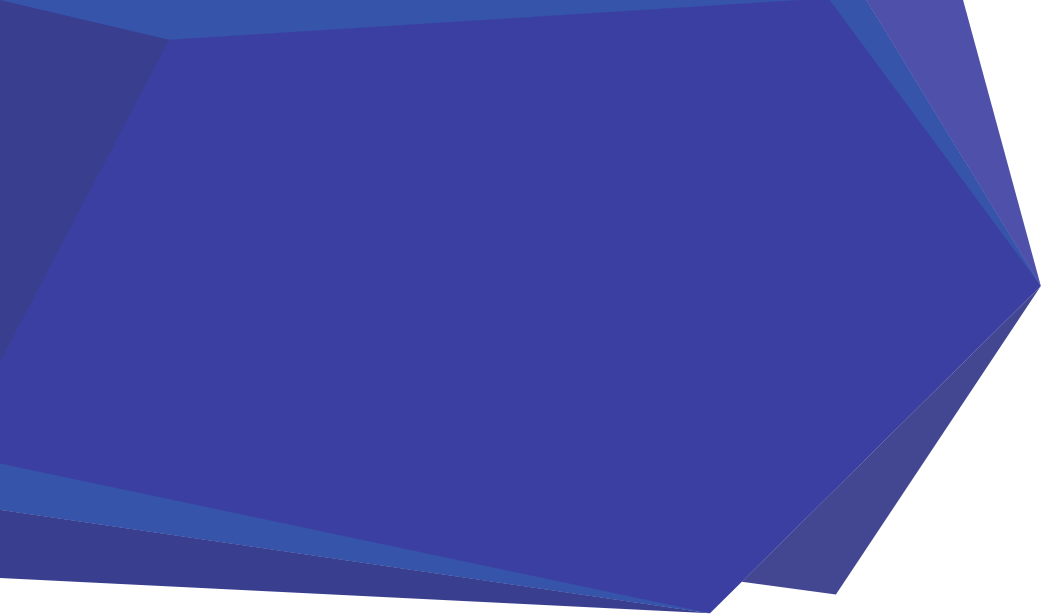
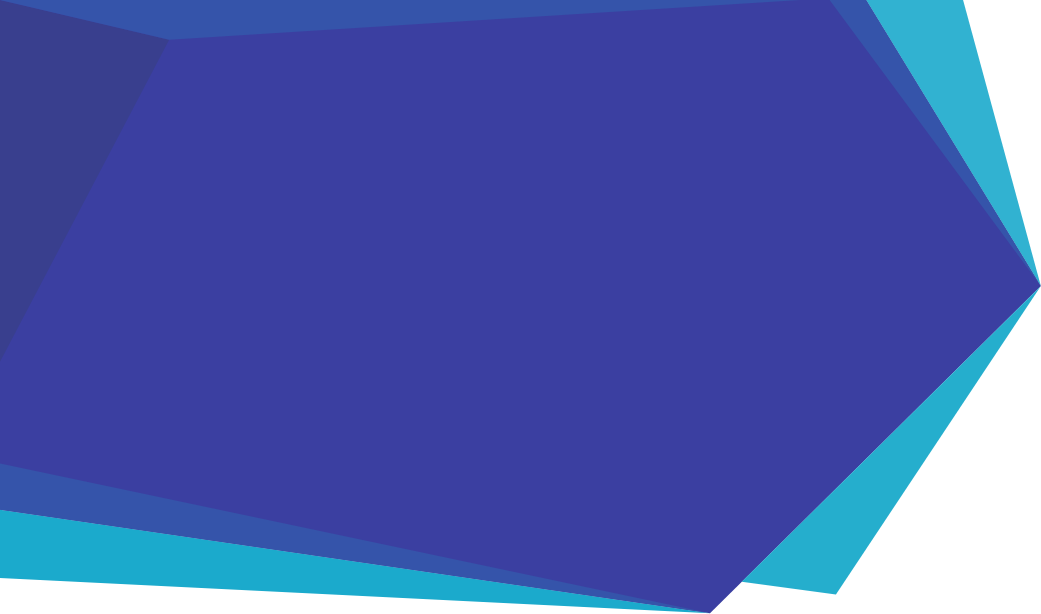
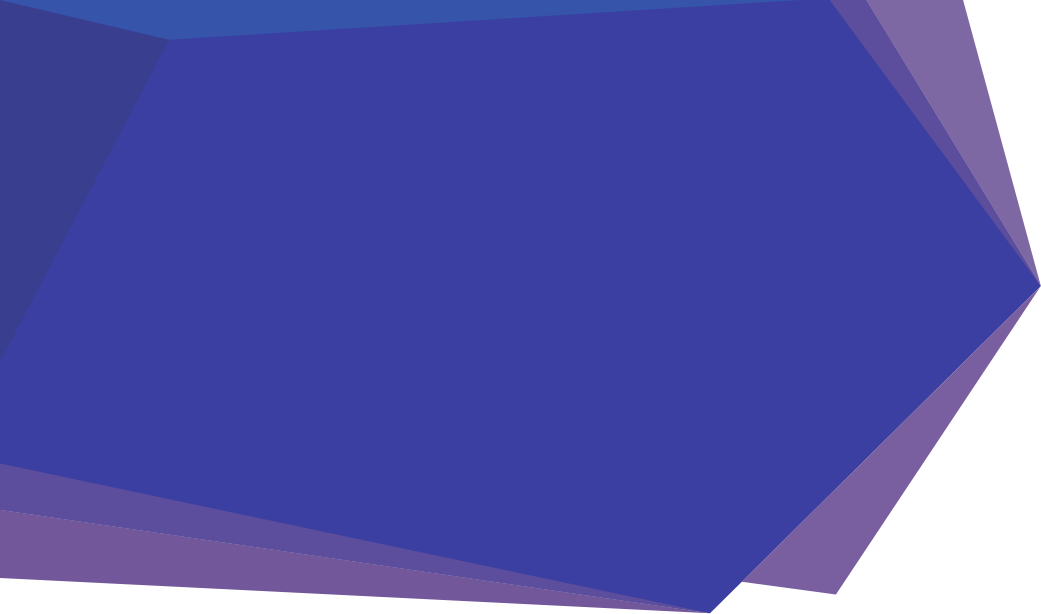
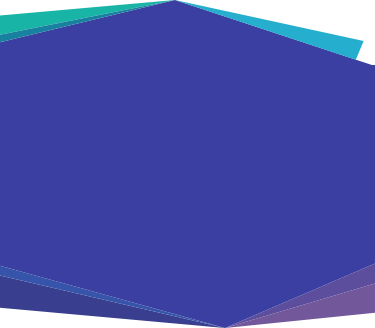
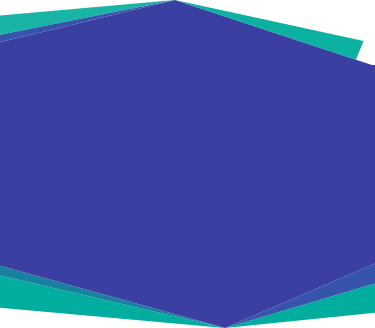
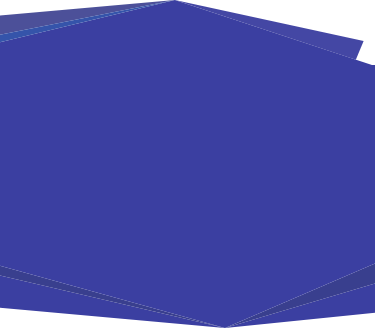
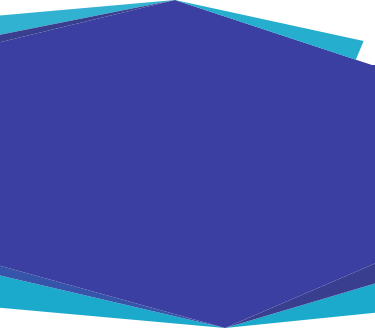
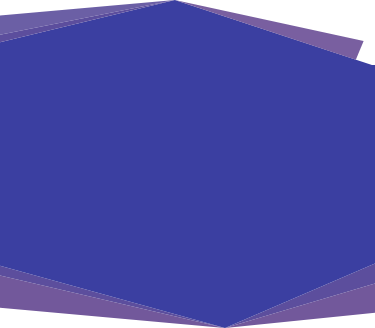
Sentral for Parents App - Troubleshooting for Parents
Thank you for downloading and using the Sentral for Parents App
It’s normal to have questions when you first use the app, so please browse our list of FAQs below.
We're always working towards giving you the best app experience possible.
Frequently Asked Questions


- If you have registered for the app previously, but cannot remember which email you used, you have two options.
- Contact your school’s Sentral Parent Portal administrator and let them know you’ve forgotten the email address associated with your Parent Portal account.
- Register for the app again, with a new email address. You will then need new access keys to link your children to the app. Contact your school to request new access keys.

-
- Contact your school’s Sentral Parent Portal administrator and let them know you no longer have access to that email address.
- Register for the app again, with a new email address. You will then need new access keys to link your children to the app. Contact your school to request new access keys.


- If you have a Parent Portal account, log in with your Parent Portal details.
- If you don’t have a Parent Portal account, you can register from the Home Screen of the app.

- An access key is a unique code provided by your school which identifies your child within the Sentral Parent Portal. You need to enter this code when you log in to the Parent Portal, under My Access.

Access keys are provided by your school. Please contact your school's Sentral Parent Portal administrator for your access key(s).

You may register for either first. The login details you create will work for both the Parent Portal and the app.

Yes, you can. When you register via the app, you are registering for the Parent Portal at the same time. You can use the same login details for the app and for the Parent Portal.

Yes. The logins will be the same.

Yes, you can, if your school has enabled this feature.

Yes, via the Messages button on the Home Screen of the app. Check with your school if this feature has been enabled.

- Yes. Files may be viewed and downloaded from the Newsfeed and Resources buttons.
- You may upload a file as part of a conversation with a staff member via the Messages button.

No. It's optional to use the app. We encourage you to download and use the app and benefit from the convenience of its many great features.

The app is supported by FAQ and troubleshooting pages. For support not covered in these pages, please contact your school's administrator.

Getting the new app is easy. Simply update your current version of the app.

Yes. Several new features have been added, including a streamlined newsfeed, two-way messaging, absence notifications, calendar, daily notices, interviews, payments and more.

Yes. The new app completely replaces the original app.

No. The new app completely replaces the original app.

- When logged into the app, tap the Settings cog icon.
- Then tap ‘Switch School’.
- Select the new school and log in.
- This process will log you out of the first school. You will not be logged into two schools at the same time.

Yes. Use your Parent Portal username and password to log in to the new app.

- If you have a current Parent Portal account and can view your children there, you will not need to add them again in the app.
- If you are registering for the app and for the Parent Portal for the first time, you will need to enter an access key to access your child’s information. The access key is provided by your school.
- Entering access keys is part of the registration process.

- Yes. Tap the Payments button to access payments.
- You will be redirected to a secure Parent Portal web page to complete the payment.

No. The app does not support lunch orders.

- Users can now be logged into multiple schools at once
- Users can switch freely between these schools without logging out or in again
- Users can receive push notifications from multiple schools and will be prompted to switch to the appropriate school to read the feed item.
Troubleshooting

To troubleshoot this:
- Open a web browser on the device you are using
- Navigate to https://app-proxy.digistorm.io/
If everything is working fine, you should see the text “Digistorm Proxy” appear within your browser. The text may be very small to read. Look towards the top left corner of your browser screen.
If you do not see this message, and instead see an error such as:
- This connection is not private
- This website is blocked
- There is a certificate error accessing this website
… then your school internet filtering may be affecting the normal operation of the app. Please contact your school’s IT Administrator. The school may be able to whitelist the web address listed above, which should fix the problem.
You can confirm this is the cause by trying another Wifi connection without any filtering (e.g. a home Internet connection or hotspot).

- Repeat the login process in the app.
- When prompted for your Email/Username and Password, the 'Forgot Password' link will become visible.
- Reset your password using the 'Forgot Password' link.
- Log in with your new password.
- If this process does not solve the issue, then please report this problem to your school's Sentral Parent Portal administrator.

- If you are unable to create an account via the app, then try creating an account via the Sentral Parent Portal first.
- If you continue to have trouble creating an account, then please contact your school's Sentral Parent Portal administrator.

Please report this issue to your school's Sentral Parent Portal administrator.

- Log in to the web Parent Portal.
- Check to see that your children are visible in the Parent Portal.
- If your children are not visible in the Parent Portal, then contact your school's Sentral Parent Portal administrator to report the problem.

- Log in to the web Parent Portal.
- Check to see that you can view documents in the Parent Portal.
- If you cannot see documents in the Parent Portal, then contact your school's Sentral Parent Portal administrator to report the problem.

- Log in to the web Parent Portal.
- Check to see that you can upload documents in the Parent Portal.
- If you cannot upload documents in the Parent Portal, then contact your school's Sentral Parent Portal administrator to report the problem.

- Log in to the web Parent Portal.
- Check to see that you can lodge absentee notifications in the Parent Portal.
- If you cannot lodge absentee notifications in the Parent Portal, then contact your school's Sentral Parent Portal administrator to report the problem.

- Delete the app from your phone.
- Visit the App Store for your device, and reinstall the app.
- Log in to the app.
- If the app does not work on your device after this process, then contact your school's Sentral Parent Portal administrator to report the problem.

- Log in to the web Parent Portal.
- Check to see that you can see calendar events in the Parent Portal.
- If you cannot see calendar events in the Parent Portal, then contact your school's Sentral Parent Portal administrator to report the problem.

- Log in to the web Parent Portal.
- Check to see that you can respond to, or action notifications in the Parent Portal.
- If you cannot respond to, or action notifications in the Parent Portal, then contact your school's Sentral Parent Portal administrator to report the problem.
Still haven't found what you are looking for?
Please contact us below with your parent app support enquiries.