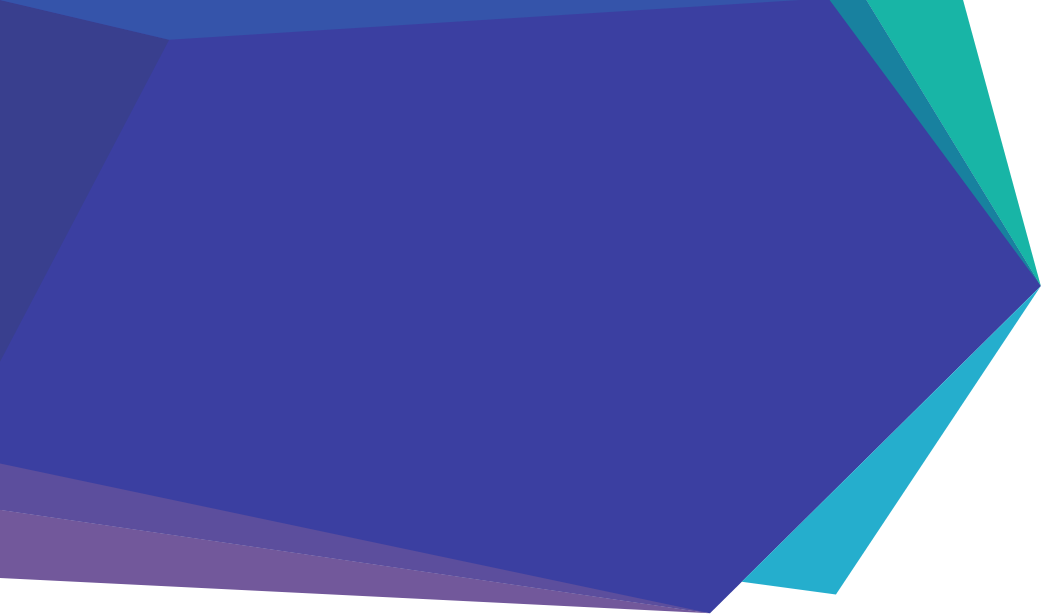
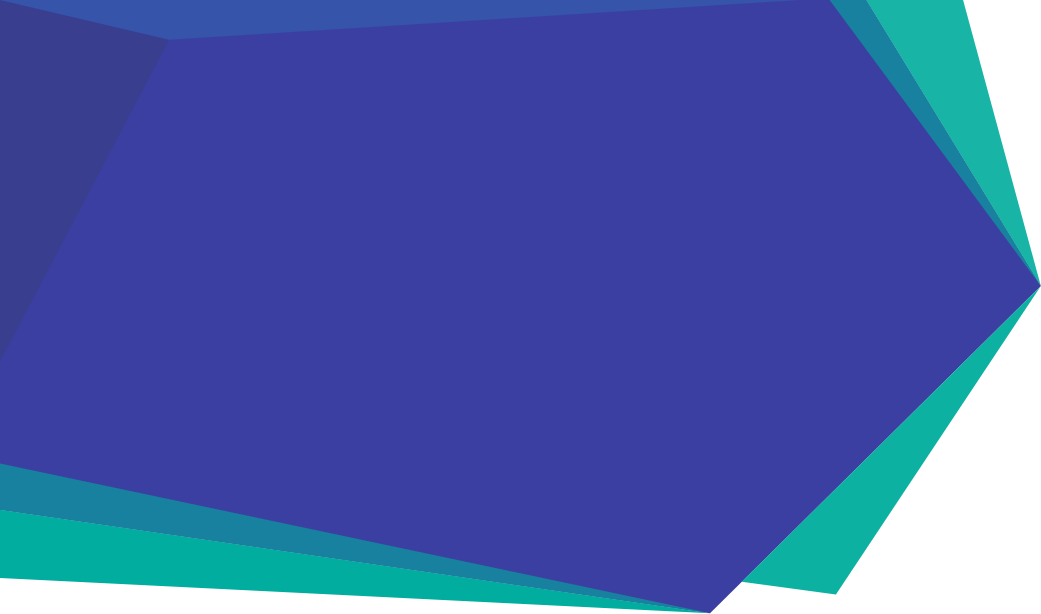
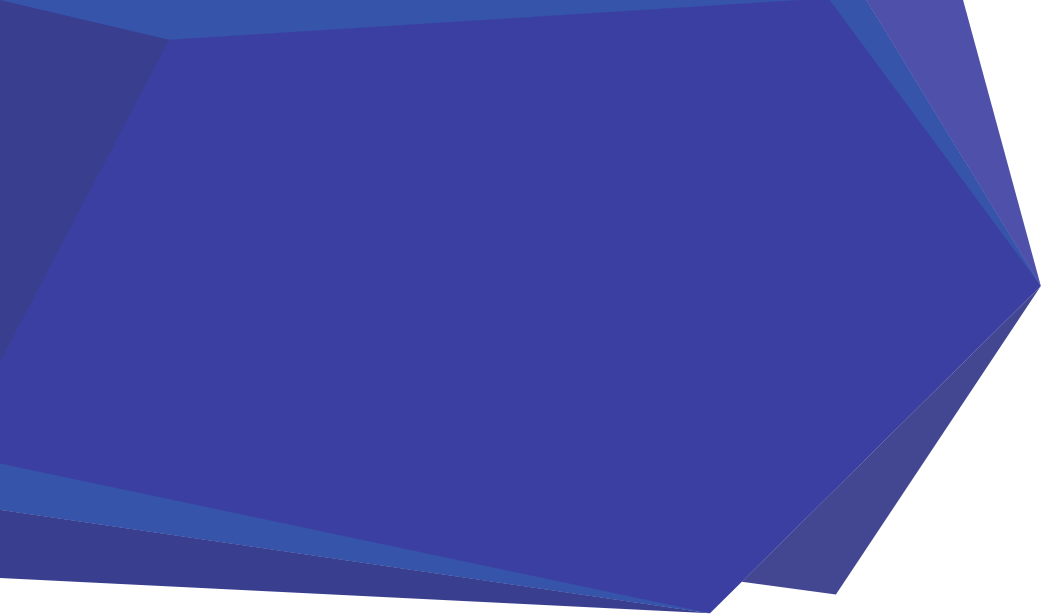
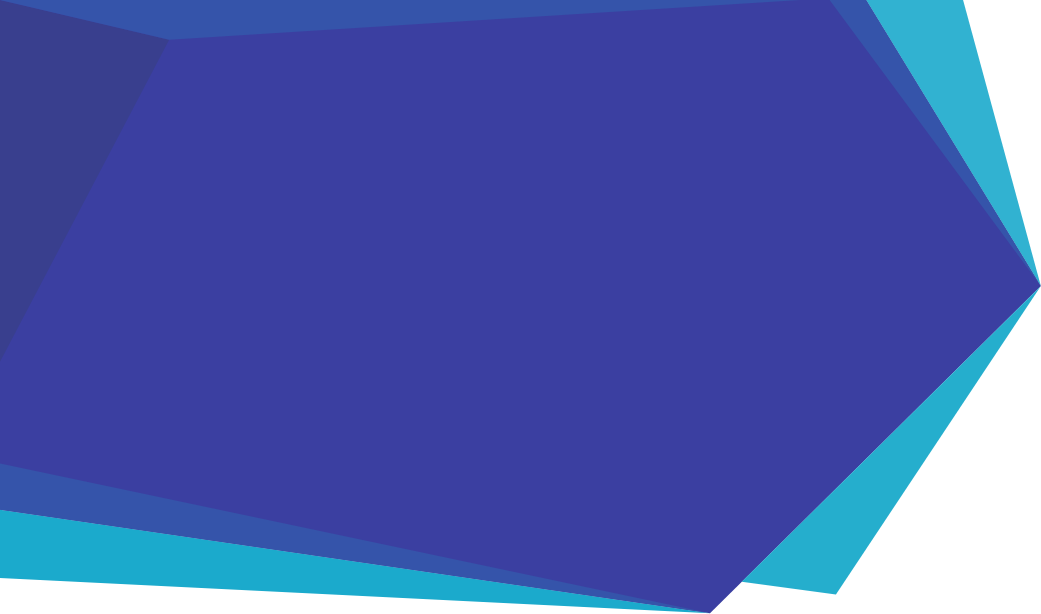
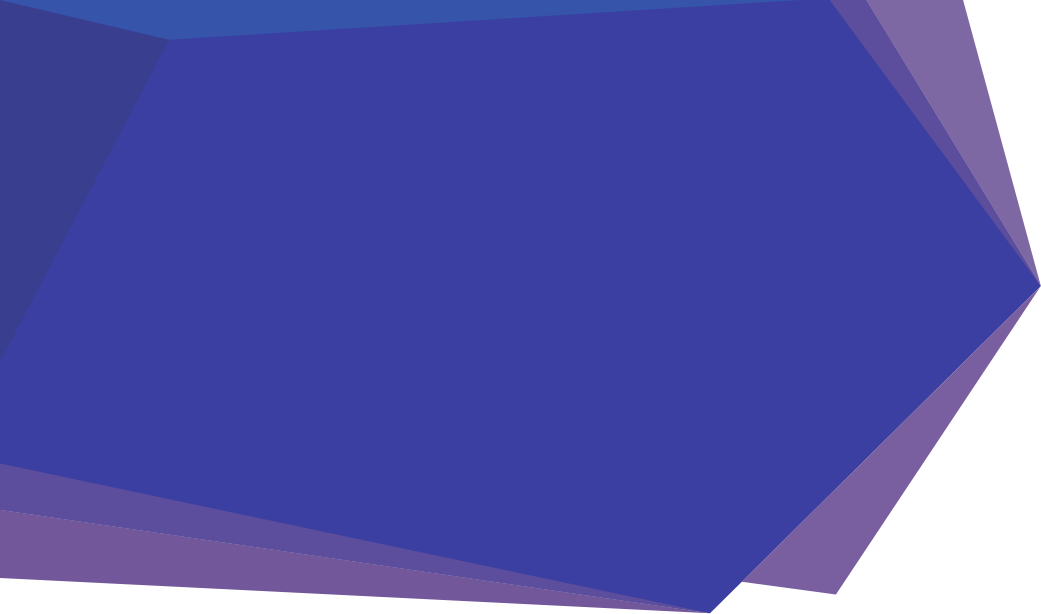
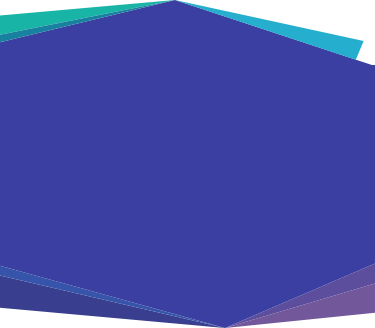
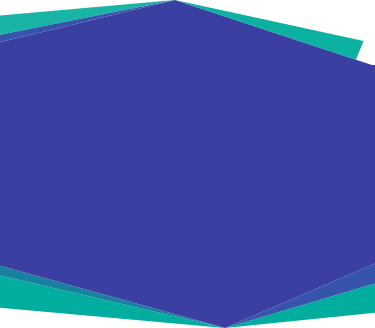
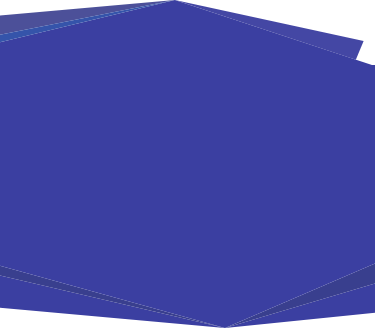
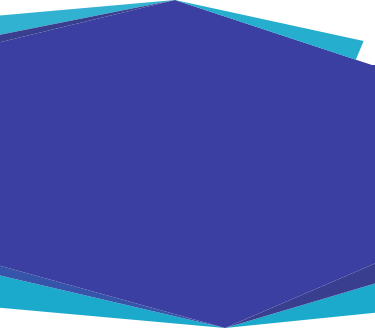
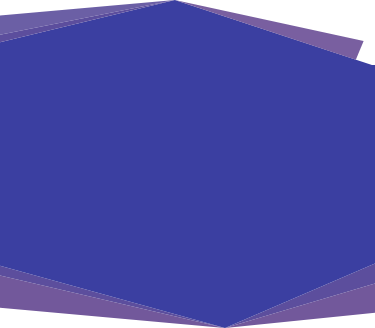
Sentral for Parents App Functionality setup for Schools
Functionality Setup Summary Checklist
The table below is a summary checklist of functionality in the new Sentral for Parents App. To ensure your parents can see and access each App function, specific settings need to be activated within the Portal Console by the school. If functionality is not turned on for the Portal, it will not appear on the App.
It is strongly recommended that your school confirm what functionality you will be using in the App and finalise your setup before you release to parents; whilst you can adjust your choices at a later time, parents will only see the updated list in the App after they have reloaded the App (either by logging out and back in, or from the ‘Reload app’ button in ‘Settings’ -> ‘App Version’).
1. Newsfeed
Description:
A method of sending all or selected parents a newsfeed item with an Action Required and/or Push Notification
Configuration Settings to enable this function:
Ensure correct Portal settings are selected [Portal 2 Recommended] If you want parents to be able to download documents from a newsfeed item, within “Manage Parent Portal Access” - “Set Documents: Allow Parent to view & download Portal Documents from the Student Feed” to ON
A method of sending all or selected parents a newsfeed item with an Action Required and/or Push Notification
Switching the functionality on
To ensure Portal Console is available in your Sentral Menu.
Sentral Setup (cog)/Student and Parent Portal/Portal Version and ensure you have selected one of the following:
- Default to Portal 2 (Parents have access to Portal 1 and Portal 2)
- Use Portal 1 and Portal 2 (Parents have access to Portal 1 and Portal 2)
- Use Portal 2 (Recommended – Parents only have Portal 2 access)
Note: Other two options (‘Use Portal 1’ and ‘Use Portal 1 and trial Portal 2’ do not support the Sentral for Parents App functionality
How to use as a school
- Portal Console
- Add New Feed Item or Manage Feed
OR - Some functions in modules, such as Health, Attendance, Messaging and Academic Reports can also publish Newsfeed items.
How to use as a parent
- Click Newsfeed Tile
- Newsfeed will be ordered with Action Required by date (most recent first), then no Action Required by date (most recent first)
- Parents can Filter based on Requires Action and by individual student
2. Messages
Description:
Allows sending of messages between teachers and parents. [linked via a Roll Class or Class]
Configuration Settings to enable this function:
Within “Manage Parent Portal Access” - “Toggle Messaging: Allow parent to view and message teachers’ to ON
Allows sending of messages between teachers and parents. Note that Parents will only be able to initiate a Message to a teacher linked via a Roll Class or Class to their student
Switching the functionality on
- Portal Console/Setup Portal Console
- Access Controls/Parents
- Manage Parent Portal Access
- Toggle ‘Messaging: Allow parent to view and message teachers’ to on
Additional
- Portal Console/Setup Portal Console/Settings
- Advanced Portal Settings/Parent Settings
- ‘Notifications: Allow Parent Portal users to be notified via email when they receive a new Portal message or Activity permission slip.’
How to use as a school
- Sentral Dashboard
- My Dashboard/My Portal Messages OR Portal Messages icon OR Portal Messages widget
- Create a New Message or Reply to Message
How to use as a parent
- Click Messages Tile
- Initiate a new message, view a message, reply to a message
3. Absences
Description:
Notify parents of absences, allow parents to explain absences or advise of future absences
Configuration Settings to enable this function:
Within “Manage Parent Portal Access” - Toggle appropriate “Absences:’ to ON
Notify parents of absences. Allow parents to explain absences or advise of future absences.
Switching the functionality on
- Portal Console/Setup Portal Console
- Access Controls/Parents
- Manage Parent Portal Access
- Toggle the three ‘Absences:….’ controls to on depending on schools’ needs.
- ‘Absences: Allow parent to view student absences’ is needed for parents to do ANYTHING with Absences
- ‘Absences: Allow parent to explain student absences’ lets parents give a reasons for an already recorded Unexplained Absence
- ‘Absences: Allow parent to notify the school of future absences’ will let parents proactively notify the school of upcoming absence(s)
Further settings for Unexplained Absences
- Portal Console/Setup Portal Console/Settings
- Advanced Portal Settings/Absence Settings
- Refer to Settings available here
Further settings for Future Absence Explanations
- Portal Console/Setup Portal Console/Future Absence Reasons
- Use this to set up what parents can choose from and what reason they default to
- Attendance/Setup Attendance/Future Absence Notifications
- Use this to set who gets a notification when a Future Absence is submitted
How to use as a school
- Send Absence Newsfeed (provides an additional message for parents
- Messaging/Send Messages/Send Absence Notification
- Use filter to find applicable absences
- Under ‘Publish to Parent Portal Feed’, select and send feed item(s)
- Action Unexplained Absences
- Attendance/Notifications/Responses
- Action Future Absence Requests
- Attendance/Notifications/Future Absence Requests
How to use as a parent
- Click Absences Tile
- Click ‘+’ to advise of Future Absence
- Select Unexplained Absence to provide an explanation
4. Calendar
Description:
Allow parents to view Calendar of School Events
Configuration Settings to enable this function:
Within ‘Settings” - under Portal Calendar, select a calendar to show in Portal (‘No Calendar’ will disable this feature)
Allow parents to view Calendar of School Events
Switching the functionality on
- Portal Console/Setup Portal Console
- Settings
- Under Portal Calendar, choose a calendar to show in Portal (‘No Calendar’ will disable this feature)
How to use as a school
- Add, edit or delete Events in Calendars module
- Parents will be able to see text added to the Note section, but not the Personal Note section
How to use as a parent
- Click Calendar Tile
- Use navigation tools to find events on certain days
5. Daily Notices
Description:
Allow parents to see Daily Notices added to Dashboard
Configuration Settings to enable this function:
Within “Manage Portal Access” - “Set Dashboard: Can view daily notices’ to ON
Allow parents to see Daily Notices added to Dashboard
Switching the functionality on
- Portal Console/Setup Portal Console
- Access Controls/Parents
- Manage Portal Access
- Set ‘Dashboard: Can view daily notices’ on
- Warning: Parents will be able to see all historical Daily Notices tagged with at least one year (see below)
How to use as a school
- When adding a Daily Notice via Dashboard, include a selection in the ‘School Years’ dropdown to make that notice viewable to parents
- Note that if you tag specific years, only parents with students in those years will be able to see the Daily Notice
- If a selection has not been made in the ‘School Years’ dropdown, the Daily Notice will be School Dashboard only
How to use as a parent
- Click Daily Notices Tile
- The Daily Notices menu item from Portal will open in the App
- Parents can filter these items based on Title, Years and Dates
6. Interviews
Description:
Parents book in for parent/teacher interviews
Configuration Settings to enable this function:
Within “Manage Parent Portal Access” - “Set Interviews: Allow Parent to view their upcoming Parent / Teacher interviews” to ON
Parents book in for parent/teacher interviews
Switching the functionality on
- Portal Console/Setup Portal Console
- Access Controls/Parents
- Manage Parent Portal Access
- Set ‘Interviews: Allow parent to view their upcoming Parent/Teacher Interviews’ on
How to use as a school
- Setup Interview Session(s) in the Interviews module, setting the Registration dates to when parents can book
- Refer to various other settings within the setup of the Interviews module to control details
How to use as a parent
- Click Interviews Tile
- The Interviews menu item from Portal will open in the App
- Parents can book and edit (based on Interview settings) during registration times
- Parents can view booked dates/times whilst sessions are current/future
7. Payments
Description:
Parents make Payments towards Activities and other school bills set up in Sentral
Configuration Settings to enable this function:
Within “Manage Parent Portal Access” - “Set Payments: Allow Parent to view & pay school invoices” to ON
Parents make Payments towards Activities and other school bills set up in Sentral
Switching the functionality on
- Portal Console/Setup Portal Console
- Access Controls/Parents
- Manage Parent Portal Access
- Set ‘Payments: Allow parent to view and pay school invoices’ on
How to use as a school
- Create an Activity in the Activities module with a Payment included
- Manually set up a Payment from the Payments module
How to use as a parent
- Click Payments Tile
- The Payments menu item from Portal will open in the App
- Parents can make payments and view Paid amounts
8. Resources
Description:
Parents can view any Documents uploaded by school
Configuration Settings to enable this function:
Within “Manage Portal Access” – Set “Resources: Can access school documents” to ON
Parents can view Documents uploaded by school
Switching the functionality on
Note: This functionality cannot be disabled if you are using the ‘Forms’ functionality
- Portal Console/Setup Portal Console
- Access Controls/Parents
- Manage Portal Access
- Set ‘Resources: Can access school documents’ on
To allow documents to be opened via a Newsfeed item:
- Portal Console/Setup Portal Console
- Access Controls/Parents
- Manage Parent Portal Access
- Set ‘Documents: Allow parent the ability to view and download Portal Documents from the Student Feed’ on
How to use as a school
Upload document
- Portal Console/Documents/Upload Portal Document OR Documents/Portal Documents/Upload File
- Upload and Manage Documents, including restricting by Year level or Date range
Add to a News Feed item
- Upload Portal Document as above
- Portal Console/Add a New Feed Item
- Fill in details and Choose document from dropdown to attach
How to use as a parent
- Click Resources Tile
- The Resources menu item from Portal will open in the App
- Parents can download any document/resource available to them
- If in a News Feed, Click Newsfeed Tile, open News feed item and click on Download to view document
9. Newsletters
Description:
Parents can view any Newsletters uploaded by school
Configuration Settings to enable this function:
Within “Manage Parent Portal Access” - “Set Resources: Can access school newsletters” to ON
Switching the functionality on
- Portal Console/Setup Portal Console
- Access Controls/Parents
- Manage Portal Access
- Set ‘Resources: Can access school newsletters’ on
How to use as a school
- Sentral Dashboard
- My Dashboard/Newsletters OR Newsletters widget
- Upload Newsletter, delete if necessary
How to use as a parent
- Click More… Tile and then select Newsletters
- The Newsletters menu item from Portal will open in the App
- Parents can download Newsletter and view in the App
10. Links
Description:
Parents can easily navigate to useful & commonly used URL links supplied by school
Configuration Settings to enable this function:
Within “Manage Parent Portal Access” - “Set Applications: Allow Parent to view custom menu links’ to ON
Parents can navigate to useful and commonly used URL links supplied by school e.g. School website, Facebook page, Canteen supplier etc
Switching the functionality on
- Portal Console/Setup Portal Console
- Access Controls/Parents
- Manage Parent Portal Access
- Set ‘Application: Allow parent to view custom menu links’ on
How to use as a school
Note: This functionality is not managed via the Portal Console
- Sentral Setup (cog)/Student and Parent Portal
- Setup/School Applications
- Click Add Application
- Enter a name
- Set Module to None
- Insert URL (include http:// or https:// prefix if applicable)
- Set URL Type to URL
- Set ‘Show on Parent Dashboard’ to Yes
How to use as a parent
- Click More… Tile and select Links
- Click on link to go to website within App
- Click on 3 dots to open in Browser
- Click on X in App to return to More… menu
11. Forms
Description:
Schools can provide forms or Parents to fill in and return
Configuration Settings to enable this function:
Within “Manage Portal Access” – Set “Resources: Can access school documents” to ON
Switching the functionality on
Note: This functionality cannot be disabled if you are using the ‘Resources’ functionality
- Portal Console/Setup Portal Console
- Access Controls/Parents
- Manage Portal Access
- Set ‘Resources: Can access school documents’ on
How to use as a school
- Portal Console
- View Documents
- Online Forms (from Left hand menu)
- Upload and/or view submitted forms
How to use as a parent
- Click More… Tile and select Forms
- The School Forms menu item from Portal will open in the App
- View forms from school
- Upload completed forms back to school
12. My Details
Description:
Parent can request changes to their details (contact details, emergency contacts etc)
Configuration Settings to enable this function:
Within “Manage Parent Portal Access” – Set “My Details: Allow parent to view and edit family details”
Switching the functionality on
Note: This functionality appears in the ‘Settings’ menu available from clicking on the cog in the top right-hand corner of the home screen. Only parents with a single family key will be able to see (and if allowed, edit) their family details (home address, contact details, emergency contact details etc). If these settings are not turned on, parents will still be able to view their details, but they will not be able to request an edit.
- Portal Console/Setup Portal Console
- Access Controls/Parents
- Manage Parent Portal Access
- Set ‘My Details: Allow parent to view and edit family details’ on
How to use as a school
When a parent lodges a request for amendment via the portal, you can access those requests via Profiles 1.
- Go to Profiles 1
- Click on Amendments (from Left hand menu)
- Select ‘Family Details Amendment Requests’
- Adjust your enrolment system as appropriate and then click on the green ‘completed’ button when finished.
How to use as a parent
- From the home screen of the app – click on the settings cog in the top right-hand corner
- Click on Account details
- Click on a blue ‘Edit’ button for a section
- Adjust the details and then click on the blue ‘Submit Details’ button
- A parent can then swipe right to see changes submitted for update
13. Reports
Description:
A method of publishing reports to parents
Note this is not a direct function in the App, but utilises the Newsfeed function
Configuration Settings to enable this function:
Within “Manage Portal Access” – Set “Reporting: Can access published reports”
Note: This functionality will ensure a report is published to the Newsfeed section of the App so parents can open in the App itself. Parents can still access Reports via the portal if not available from the Newsfeed
Switching the functionality on
- Portal Console/Setup Portal Console
- Access Controls/Parents
- Manage Portal Access
- Set ‘Reporting: Can access published reports’ on
How to use as a school
- Academic Reports
- Publish Reports
- Once reports are generated and proofed, publish Unpublished reports from the Publish menu and ensure you tick the ‘Also publish reports to the Parent Portal Feed’ box
- If reports have already been published, go to the Published reports, select the reports and click the ‘Publish to Parent Portal Feed button’
How to use as a parent
- Click Newsfeed Tile
- Locate Newsfeed about Reports and click to access report
Still have questions?
View our Sentral for Parents App - School FAQs