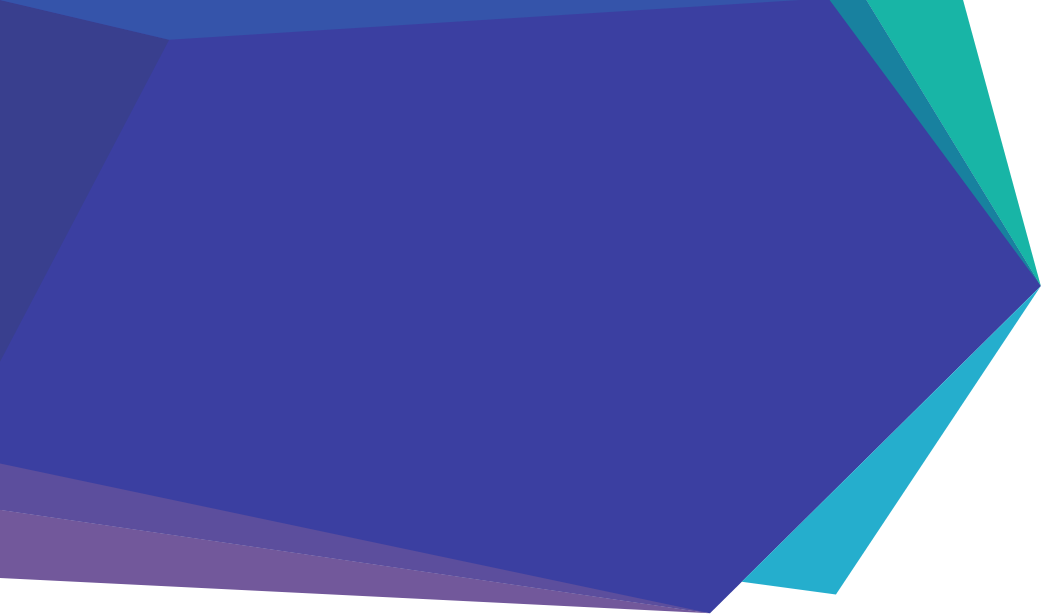
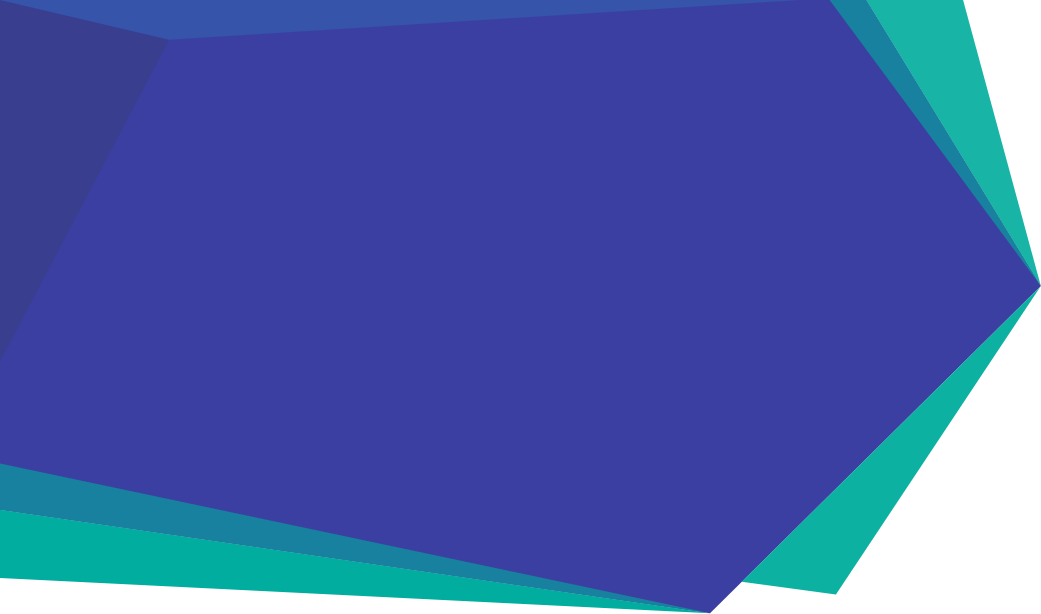
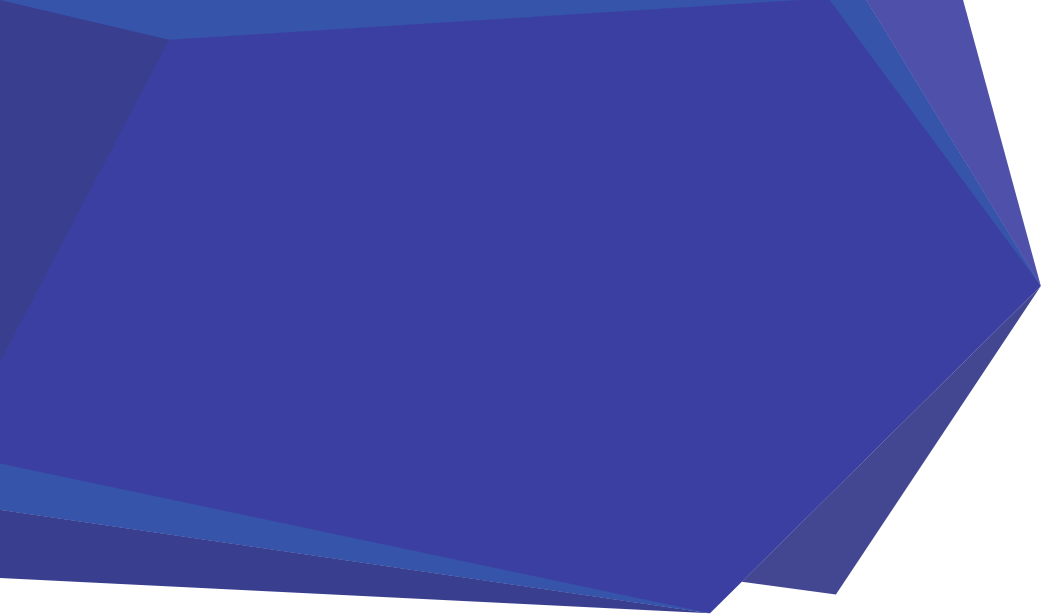
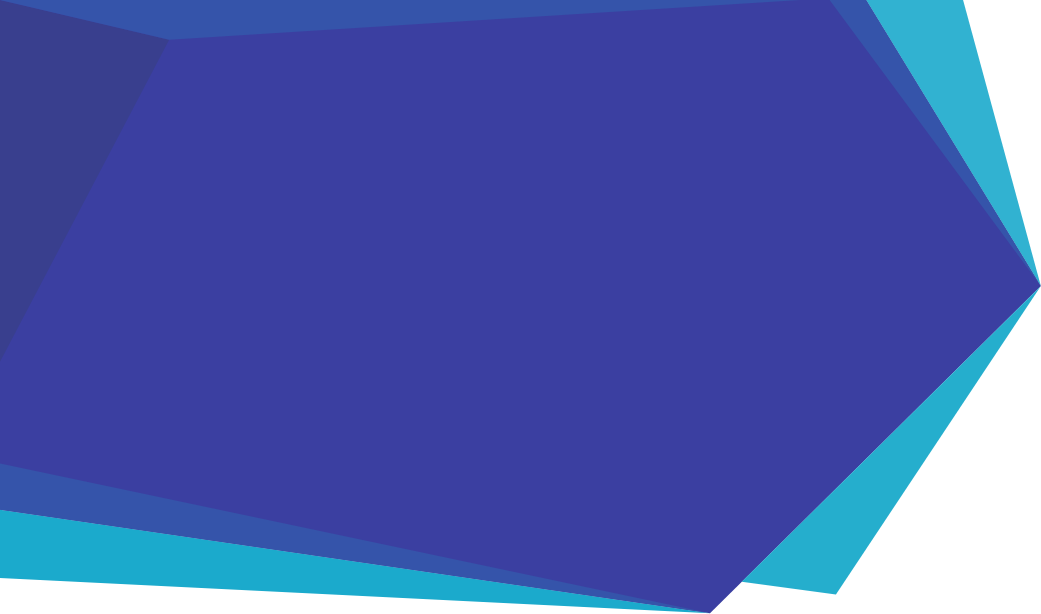
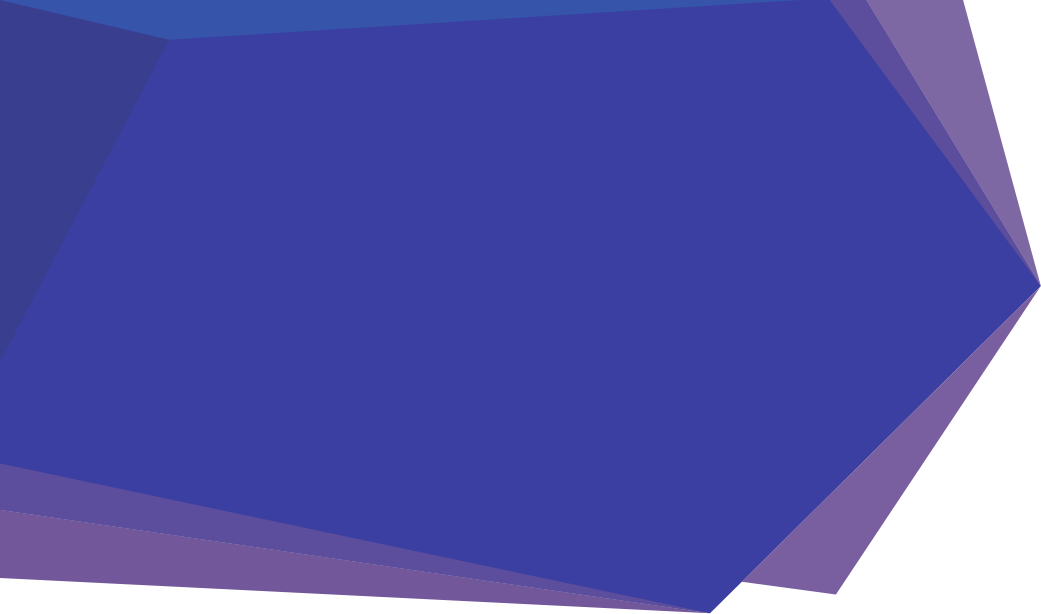
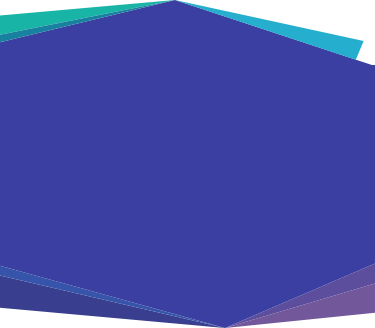
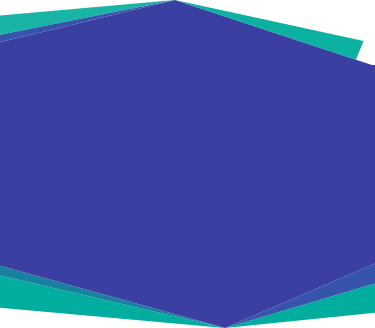
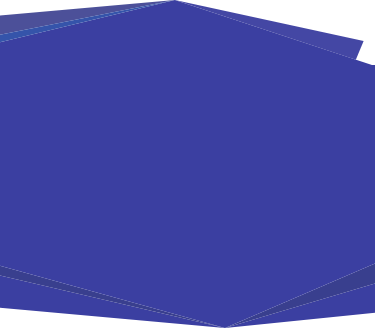
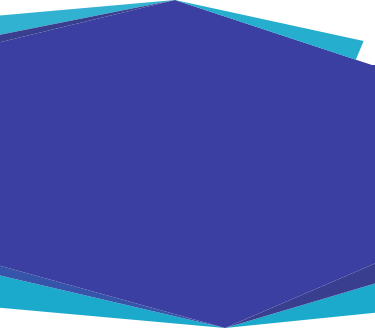
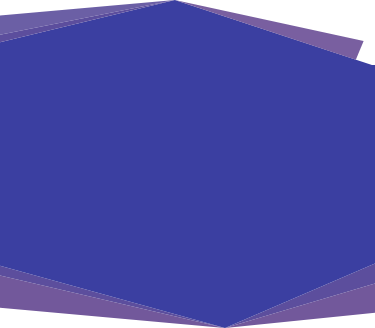
Academic Reports Resources
Producing academic reports has never been so easy with our video tutorials, step-by-step guides, Webinar Sessions & FAQ's
Academic reports are just around the corner!
In preparation for the reporting period, we’ve put all our FREE resources here in one place. Whether you’re a School Leader, Sentral Administrator, or Classroom Teacher, we have all the information you need right here to complete your academic reports.
- Sentral YouTube Channel: Academic Reports Video Tutorials & Playlists
- User Guidance
- Admin Guides
- Frequently Asked Questions
Sentral YouTube Channel
Now accessible from your Sentral navigation, Our Sentral YouTube channel is your go-to destination for the most up-to-date video tutorials on Sentral’s core modules, including Academic Reports.
We currently have over 30 video tutorials on Academic Reports and three dedicated playlists:
- Sentral Academic Reports Setup – Getting Started
- Sentral Academic Reports – Working with Layouts and Templates
- Sentral Academic Reports – For Teachers and Office Staff
If you’re new to setting up Sentral Academic Reports in Sentral, start here. To browse all our video tutorials on Academic Reports, simply navigate to the search bar from the main Sentral YouTube page and type in ‘academic reports’.

We’re uploading content every week, so be sure to ‘Subscribe’ to our channel to be notified when new videos become available.
User Guides
The User Guides below have been developed for staff members who are responsible for preparing academic reports and interim reports.
Learn how to enter data, create comments, and publish reports.
Primary School User Guide
For Kindergartens to year 6.
High School User Guide
For years 7 to 12.
Victorian Primary School User Guide
For Victorian Primary Schools.
Interim User Guide
Interim reports have less functionality as they do not include faculty schemas. They are a pared down version of a full report.
Primary School Academic Reports Admin Guide
Includes Victorian Primary Schools.
High School Academic Reports Admin Guide
Includes Victorian High Schools.

- Setup Academic Reporting (top right).
- General (left menu) > Reporting Periods.
- Click on the padlock icon aligned with the reporting period to be unlocked.

Sentral Reports allows you to create a new reporting period by copying settings from a previous one. This is known as a roll over. This saves you significant time and effort in setting up schemas and layouts from scratch.
- In Sentral Reports, go to Setup Academic Reporting.
- Click on General on the left-hand navigation menu.
- Click on Reporting Periods.
- Click the green Create New Reporting Period button.
- This will start the reporting period Wizard. Fill in the required details, such as Semester and Year, Name, Date Range, Report Style, Years, etc.
- The last section in the wizard is called Initial Setup. It has 3 options, and the top one is called Roll over the setup from a previous reporting period and is selected by default.
- Select the previous period you want to roll over from, and the options you want to roll over.
You can choose to roll over:
- Assessment Schemas
- Assessment Criteria
- Layouts
- Classes
- Staff Roles
To find out more, please see Sentral Academic Reports - Getting started.

- Go to Setup Academic Reporting in the top right-hand corner.
- Click on the Layout menu on the left-hand side of the page to expand it.
- Select the Report Templates option.
- Click the green New Report Template button in the top right-hand corner.
- Enter a name for the new layout in the Template Name field.
- Click the Copy Existing button to reveal the Copy From drop-down menus.
- Select the reporting period you wish to copy the layout from using the left dropdown menu.
- Select the layout you wish to copy from the right dropdown menu (remember that a reporting period may contain multiple layouts).
- Click the green Create Layout button in the bottom right-hand corner.
To find out more, please see Sentral Academic Reports - Working with layouts and templates.

- Go to Setup Academic Reports > Report template > Details Tab.
- Template Name field can be edited.
- It is important to provide a meaningful Name to ensure it is easy to select when printing or publishing reports.

- Setup Academic Reporting.
- Attendance (left menu).
- Highlight Attendance Import Type.
- Set Start and End Date for period.
To find out more, please see Sentral Academic Reports - Getting started.

The selection of what is reported on for each KLA is defined in a reports assessment schema.
- Click on Setup Academic Reports.
- Under Reporting > Subjects ensure you add all the Subjects/KLAs from the repository.
- Click on Assessment Schema/s, then Create a New Schema/Edit an existing Schema.
- Ensure you select/tick all subjects required to be reported on; this is where you decide what to be included in reporting for each KLA (i.e. Achievement; Effort; Comment or not; import from Markbook, etc.).
- On each KLA row, under Achievement, chose from the drop-down what is relevant for each subject: Subject Only; Subject +Strands; Subject+Outcomes; Subject+Strands+Outcomes.
- Click Save Assessment Criteria.
- select the KLA then click on the Edit link that appears next to the KLA name (if no Edit link, ensure you click Save Assessment Criteria first); it will expand and reveal an updated list that will reflect your Achievement choice, allowing to further select.

- Faculties (grey menu).
- Click on Faculty name (left menu).
- Click Assign Classes against a Schema.
- Highlight (in BLUE) the relevant classes to be assigned to this Schema only.
- Click Save.
To find out more, please see Sentral Academic Reports - Getting started.

Changes in the Sentral Data layer are not automatically reflected in reports. This is because you may have student and/or class changes made and active in Sentral that you do not want reflected in your reporting period.
For example. a student may move from Maths1 to Maths2, and you want those changes reflected in Timetables, but the students report is based on Maths1.
- Setup Academic Reporting.
- Reporting (left menu).
- Classes.
- Click the blue Import from Sentral Data layer button in the top right of your screen.
- All classes are selected by default. You may only want to select certain classes. Select None and highlight only the classes you want to reimport.
- Click the green Import button.

The selection of what is reported on for each KLA is defined in a report assessment schema. Indicators are referred to as ‘checklists’ in Sentral. To add/amend the checklists follow the steps below:
- Click on Setup Academic Reports.
- Click on Assessment Schemas > Create a New Schema/Edit an existing Schema.
- Ensure you select/tick all subjects required to be reported on; this is where you decide what to be included in reporting for each KLA (i.e. Achievement; Effort; Comment or not; import from Markbook, etc.).
- On each KLA row, under Achievement, select Subject+Checklist.
- Click Save Assessment Criteria.
- select the KLA then click on the Edit link that appears next to the KLA name (if no Edit link, ensure you click Save Assessment Criteria first); it will expand and reveal an Edit Checklist Items button.
- via Edit Checklist Items you can manually add indicators one by one; copy and paste from a word document or import.
(Tip: if the indicators/checklists are different by Stage, then a Stage schema will suffice; however, if they are year specific then a Yearly schema is required).

Sentral reports communicates with the Sentral Users repository to grab teacher information to reports. If a staff members name or title has changed, updating the associated users Sentral account details will also change the details in Reports.
Important notes
This requires Sentral Administrator access. If you do not have this, please speak to the Sentral Administrator at your school.
The section can interface with external systems, such as Active Directory. These changes may also need to be made in that external authentication system. Go to Sentral Setup
- Go to Manage Users.
- Under User Accounts > Security > User settings.
- Add the number of minutes the users should have if the system is idle. This enforces security and ensure re-login for authentication to a session.
- Click the Sentral Setup Cog, in the top right-hand corner, Select Manage Users.
- Find the relevant staff member and click the Edit button. Change the details as necessary and click Save.

Padding is the amount of white space between components.
- Click on Setup Academic Reporting (top right).
- Click on Layouts (left menu).
- Select Design.
- Hover-over and click the Pencil icon to edit components on the front page.
- Scroll down the page to find the area to apply padding to components.
- Increase the amount of padding you would like on the component.
- Save to apply.
To find out more, please see Sentral Academic Reports - Working with layouts and templates.

Comment lengths have 2 settings, a hard limit, and a soft limit.
Hard limit will not allow a teacher to go over the number of characters limit.
Soft limit will let a teacher go over the limit but display a warning.
- Schools can set a default comment length when creating or rolling over the reporting period. Click on Reporting Period to edit this.
- Comments lengths can also be set within the Assessment Schema and overrides the default set in the reporting period. Set limits by each comment type.
- Reporting > Assessment Schema > Edit > Overall comments.

- Ensure that any comment component has Inline Styles set to yes within a reporting template.
- Staff can then use the bold, italics and underline options when writing a subject comment.

- Click on Setup Academic Reports.
- Go to Layout > Image Bank and upload the Principal’s electronic signature (.png or.jpg).
- Go to Layout > Report Template > Design. Click on Add Component in the right-hand corner and look for the component Component Block and Add (Component Block allows creating a column(s) in which one can nest multiple other components) and Save.
- Go back to the Component Block and Edit; you now have the option of creating a column(s) (i.e. create a 40% column).
- In the column add an Image component and a Text component (you will notice that as you work within a column the components are nested vertically).
- Edit Image to upload the image signature.
- Edit Text to insert {Principal}/Principal’s name and title (or whatever is desired to be displayed in text under signature image).

Sentral Reports allows Staff to upload their own personal signatures, however, will still - now - require the update of the Sub Templates within the Reports > Layout Setup. The ability for staff to upload their signatures, however, ensures that you no longer have to maintain the list of Images via the Image Bank manually.
- Setup Academic Reporting (top right).
- Layouts (left menu) Report Templates.
- Design of the Sub Template.
- Click Add Component.
- Select to Add the Staff Signature Image Component.

- In the left navigation menu, select Print Reports -> Final Reports.
- Select the layout template.
- Select the student or group of students (Year, Class Cohort, Class, House) you wish to print.
- Click on the blue Print icon.
To find out more, please see Sentral Academic Reports - Getting started.

Scenario 1 – EAL/D will be reported on as part of mainstream reports. EAL/D teachers only need add data for specific students.
- Go to Academic Reports Setup and select the current Reporting Period.
- Click on Subjects > English > add ACARA EAL/D or manually create the EAL/D subject.
- Add the EAL/D teacher in Staff Roles and apply teaching or assisting permission.
- Ensure you have a scale to assess EAL/D. Go to Scales to add.
- EAL/D student can be grouped in a Lifeskills cohort which creates an EAL/D ‘class’ within a class for these students. Go to Classes > Students. Add Lifeskills Cohort and then nominate those students to add.
- The subject EAL/D then needs to be added to assessment schema’s so student data can be entered and/or comments for this subject.
- Ensure there is a separate subject layout in the current report template just for EAL/D. The subject will only print if there is data entered.
Scenario 2 - where the EAL/D report has many pages and is very different to the mainstream report (e.g. text-heavy EAL/D report description; separate scale; and the creation of Lifeskills cohorts does not suit; you will need to create a separate New Reporting Period for EAL/D students.

The Victorian DoE made changes to the EAL assessment for all schools.
Please click here for information.