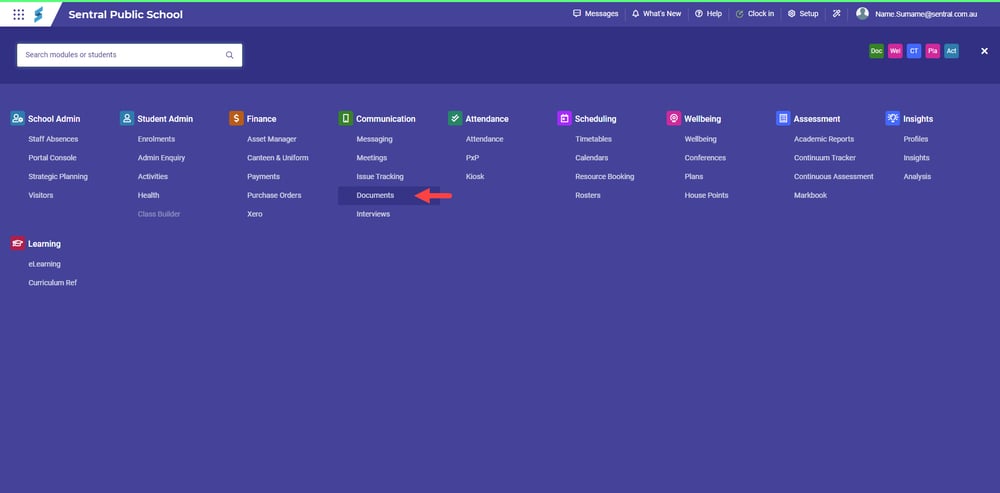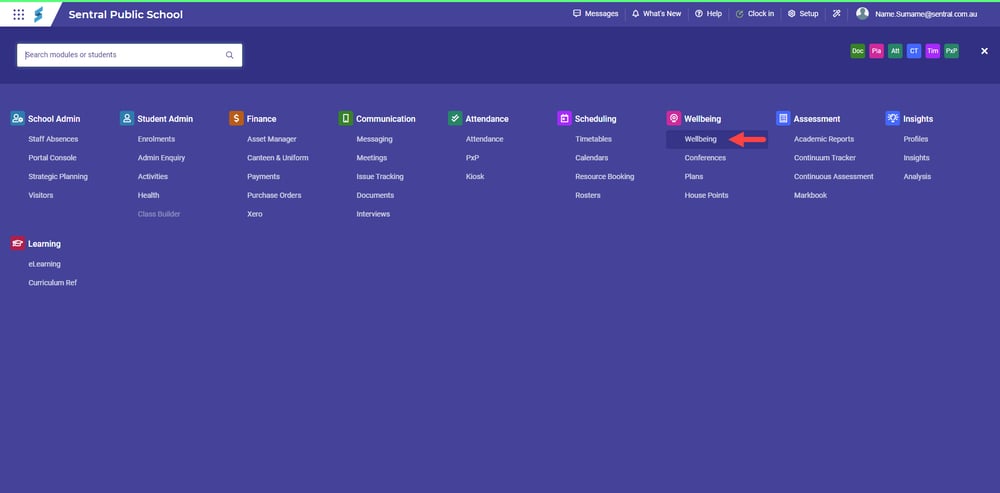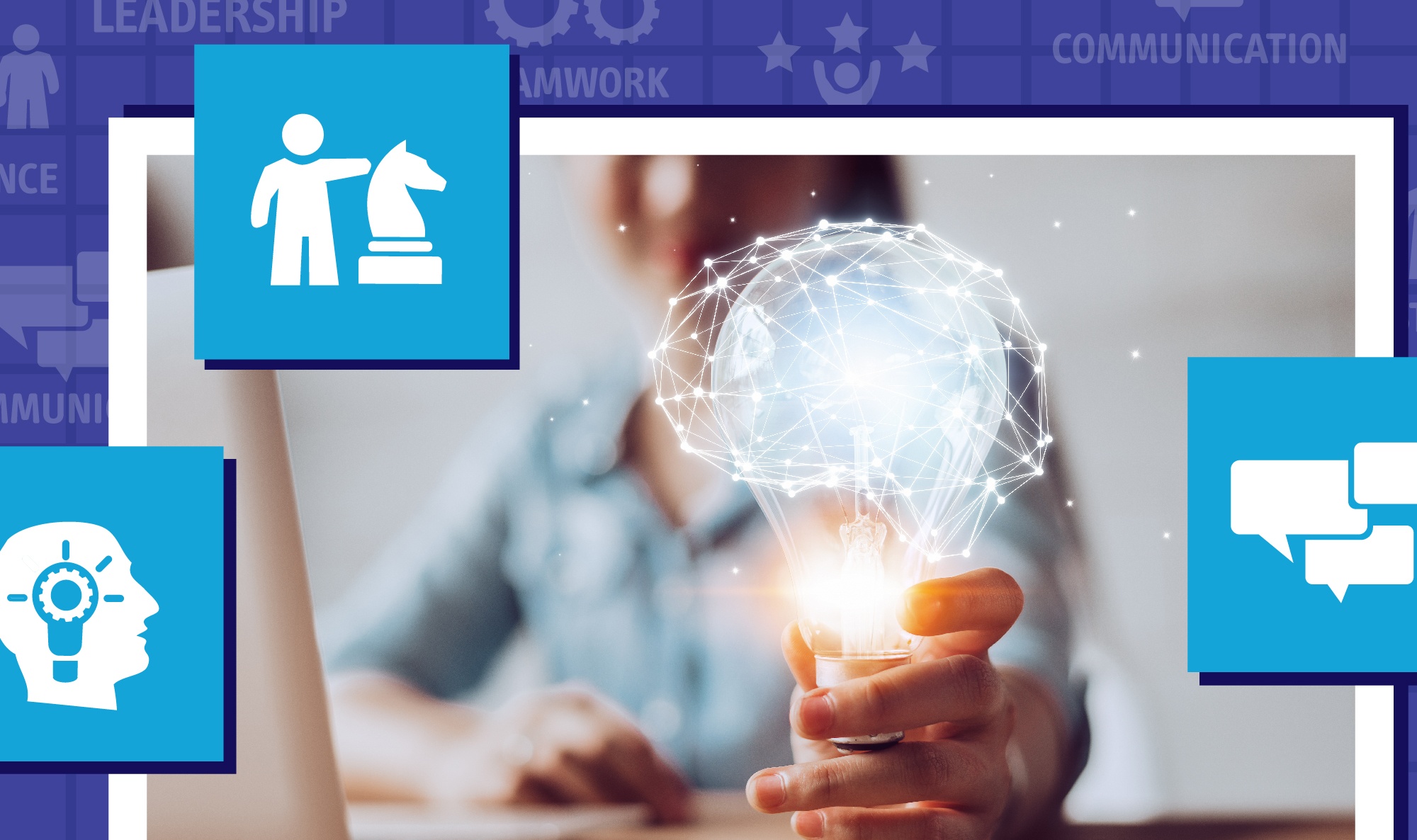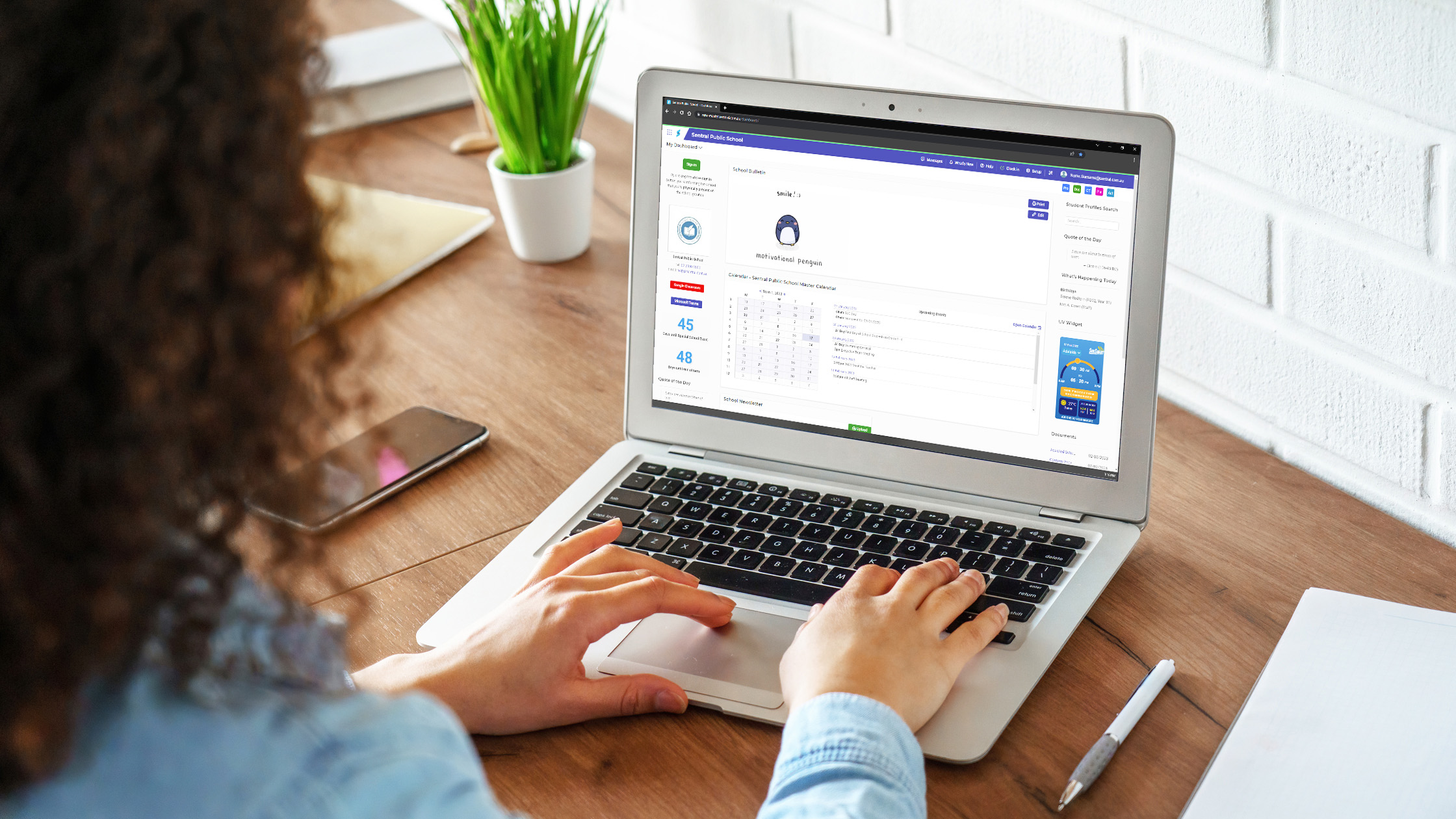
In this news article:
- How to customise your dashboard
- How to download class data
- How to save files on Sentral
- How to notify staff of wellbeing incidents
- How to mark the roll on your mobile device
During my time working as a teacher, there was nothing like learning a new trick on Sentral to help save time. I will never forget my colleague introducing me to comment banks and students’ historical comments on the Academic Report Module. After writing over seventy, individual student comments, I began saving comments related to specific skills or assessment tasks. The result was hours of time saved and the avoidance of simple human errors – I was able to write consistent reports from then on, which was appreciated by the Head Teacher and Deputy Principals who had the tedious task of proof-reading all student reports.
Now working for Sentral, I am constantly learning new tricks and wanted to share with you what I have learnt. Here are some of my favourites:
1. How to customise your dashboard
‘My dashboard’ is the first thing that you see when logging into Sentral as a teacher and is the easiest place to navigate all Sentral modules that you will use throughout the day. Did you know you can customise your personal dashboard to ensure your most used modules are easily accessible when you need them?
My dashboard is divided into three columns, each can be modified depending on personal preference. To make changes to the default layout, select ‘My Dashboard,’ in the top left corner and a dropdown menu will appear. Then select ‘Customise My Dashboard,’ to begin making changes.
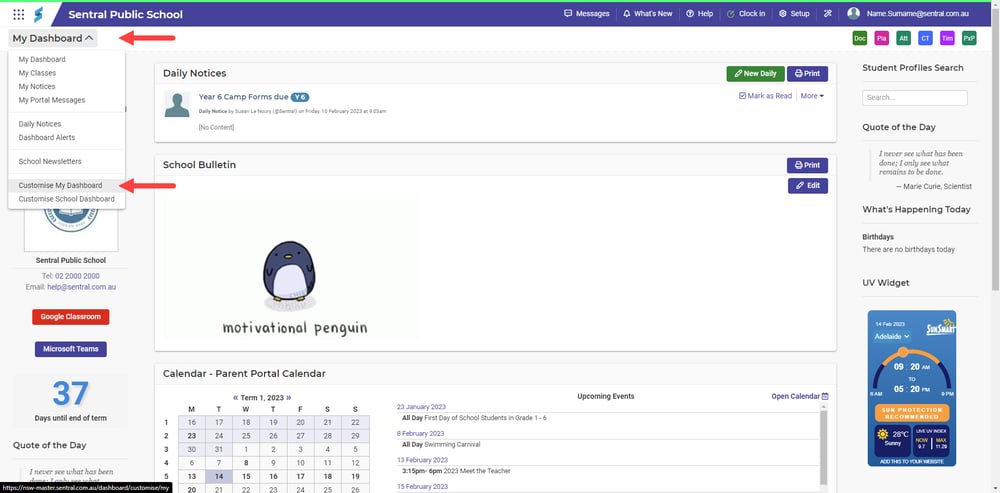
In the ‘Customise My Dashboard’ window, you can add new widgets:
- Days Until: A countdown that you can customise with a significant date including assessment dates, exam periods or school holiday dates.
- My Timetable: Add a copy of your PxP timetable to your dashboard to view your schedule without the extra steps.
- Unmarked rolls: This widget will notify you if you have a PxP roll outstanding. Add it to your dashboard to ensure you never forget to submit a class roll.
- Quote of the day: Add this widget for some extra inspiration and positivity on your dashboard every day!
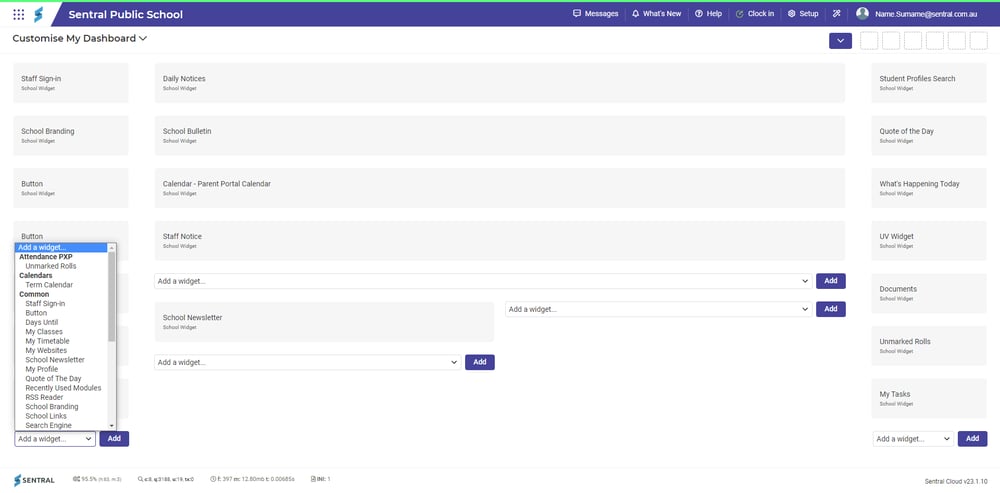
Please note that teachers cannot remove or change the positioning of School Dashboard Widgets.
2. How to download class data
At the beginning of the year, teachers need to get to know their students. Learning student names, developing seating plans and understanding students’ complex needs is a daunting task, especially for teachers who have multiple classes.
Printing class data in one report allows teachers to learn more about their class and be aware of any critical information like allergies, medical conditions and emergency contact details. This information in one place can also save time when making multiple phone calls to parents at the beginning of the school year.
To generate a report, go to the main menu and select ‘Profiles,’ under the ‘Insights,’ module. From here, select ‘Reports,’ on the left side and navigate to ‘Class Lists.’ From here, you can select your class and under display options, select the data you would like to include in the report or select ‘Student Contact Card,’ for a complete report. Finally, select ‘Print,’ to see data for your whole class.
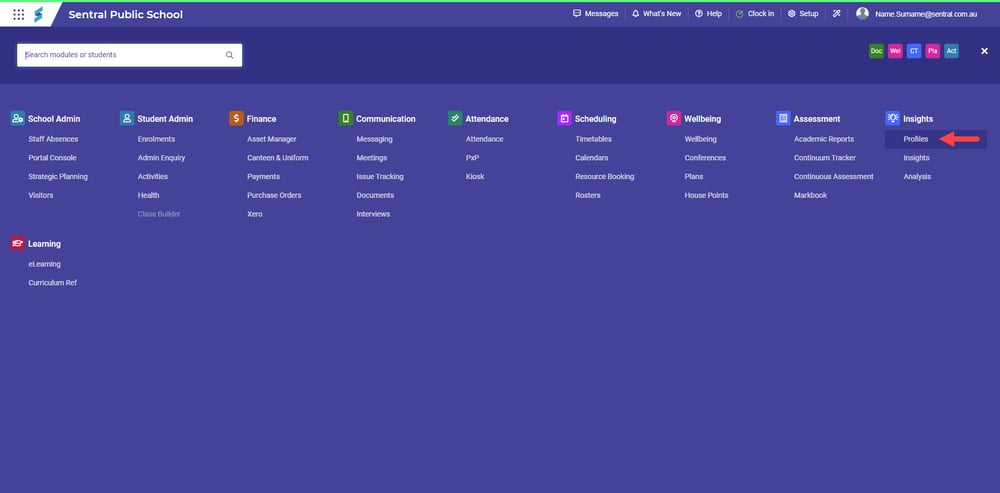
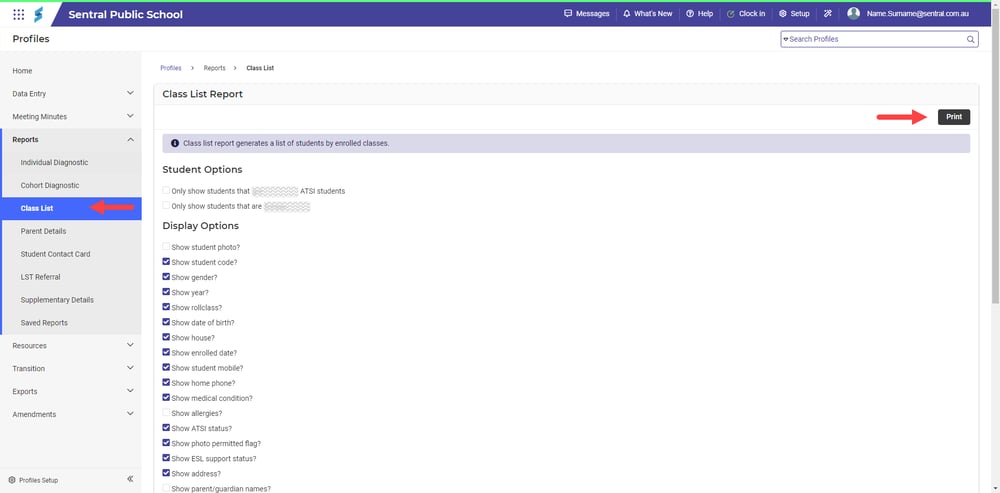
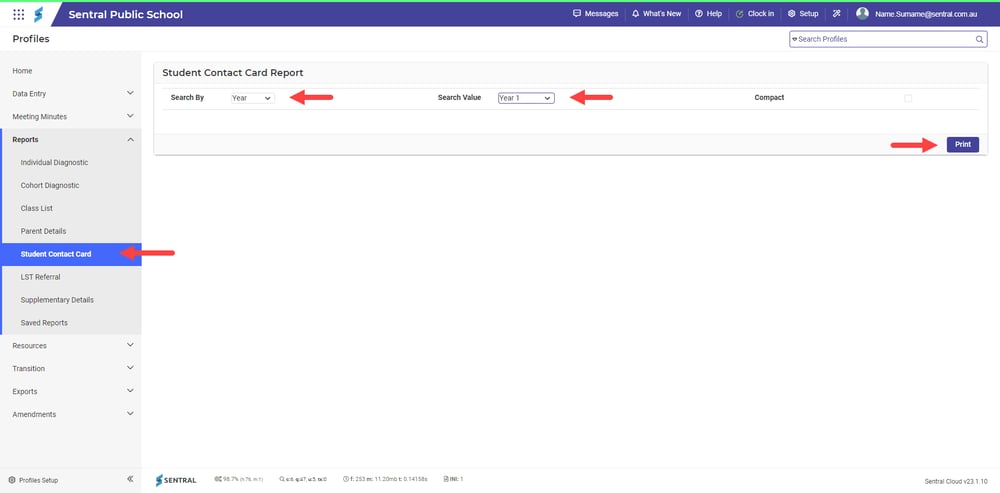
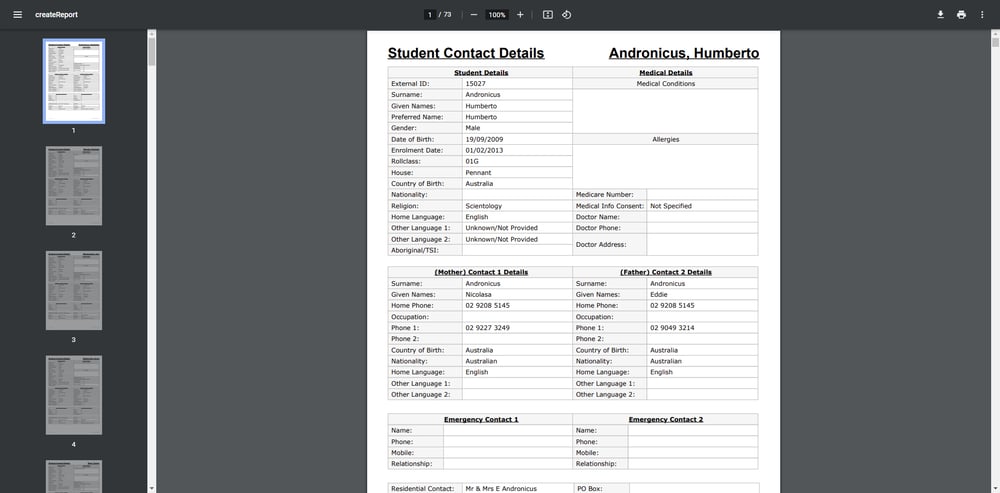
3. How to save files on Sentral
Did you know you can save files to Sentral and view them on any device, any time? This functionality is perfect for storing and sharing documents like class registers, unit programs and student work samples.
To save a document, navigate to the main menu on the dashboard and under the ‘Communication,’ module, select ‘Documents.’ From here you can view and upload documents shared with all school staff or under ‘My Documents.’
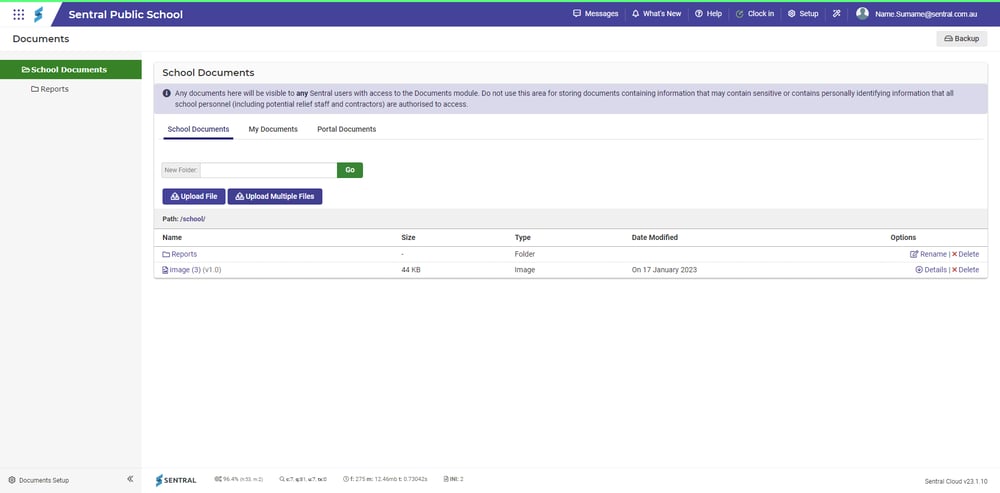
Documents on Sentral can be organised by folder too. This could mean a faculty or year group folder allows you to share files between a smaller group of staff.
Ensuring documents are saved in multiple places means that you never risk losing important information. The best thing about saving documents to a cloud-based platform like Sentral is that documents can be accessed anytime, anywhere.
4. How to notify staff of wellbeing incidents
When creating incidents in the Wellbeing module, it is possible to notify relevant staff members that the incident has occurred. For example, a member of staff may record a positive playground incident and choose to notify the year coordinator when updating the incident in Sentral. The notification will appear on the dashboard of the relevant staff member. Multiple students may be included in an incident and it is possible to notify the relevant staff members for each student.
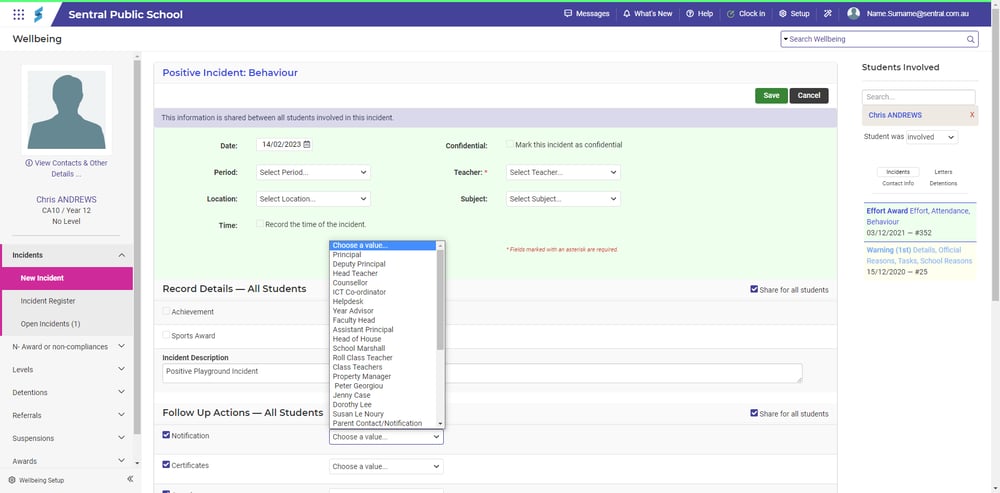
5. How to mark the roll on your mobile device
Marking attendance on a mobile device allows teachers to take attendance anywhere and ensure the safety of all students. The appearance of student photos allows teachers to mark the roll in record time and is the perfect way for new teachers to learn the names and faces of students in their class.
Log on to Sentral on the mobile site and click ‘attendance.’
Select the class which you would like to mark attendance for, from your list of classes. The default is that every child in the class is marked as absent, to change their attendance to ‘present,’ double click on their photograph. When their photograph disappears, the student will be marked as ‘present,’ when you submit the roll. 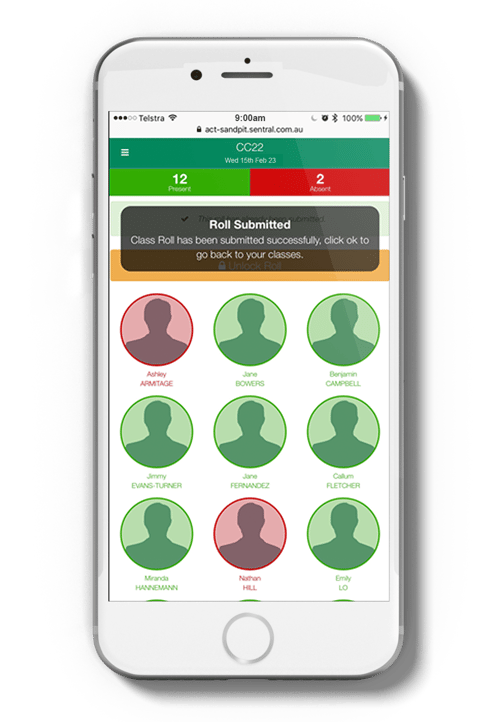
For a step-by-step tutorial on mobile roll-marking, check out this short video on the Sentral YouTube channel.
Thank you for reading this news article. If you would like to learn more handy tricks on Sentral, visit our YouTube channel and subscribe. Leave a comment on our videos if you would like to request more information about a specific Sentral functionality.